windows8.1系统语音识别如何使用,win8.1系统语音识别的操作方法
时间:2016-03-10 来源:互联网 浏览量:
由于微软停止了对win8系统的支持,很多用户都纷纷选择了win8.1系统下载,升级到windows8.1系统后,想尝试使用语音识别但是却不知道怎么操作该怎么办?下面小编就跟大家说说windows8.1系统语音识别如何使用。
win8.1系统语音识别的操作方法:
1、进入windows 8.1系统,按快捷键windows+x弹出菜单栏,选择控制面板。
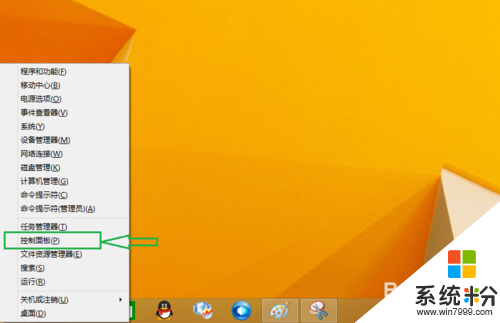
2、进入控制面板,选择轻松使用选项。
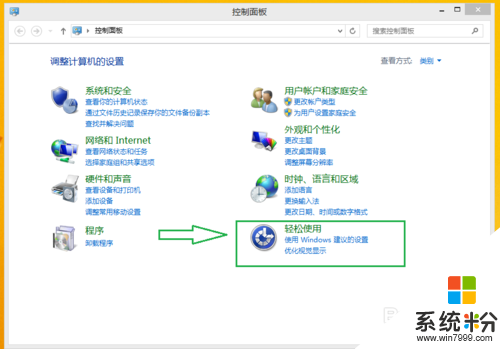
3、在轻松使用窗口下,选择语音识别。
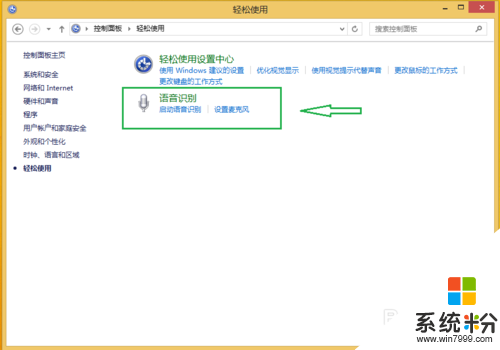
4、进入语音设置向导,如图点击下一步。
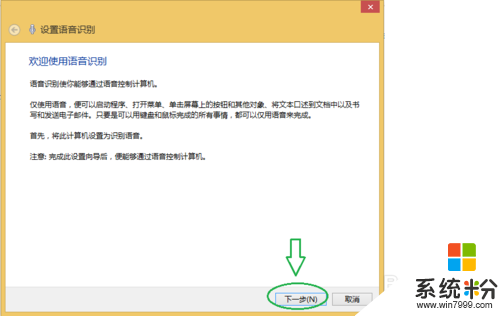
5、这一步是选择麦克风类型,选择适合你的那款类型,点击下一步。
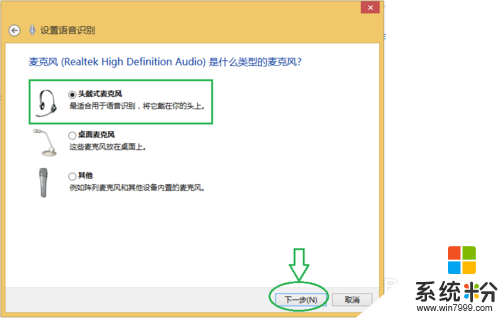
6、这一步是设置麦克风向导,一些设置麦克风的注意事项,点下一步。
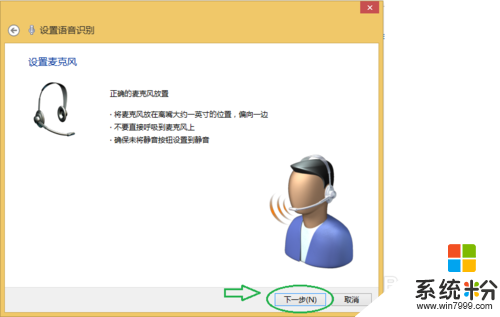
7、这一步是调整麦克风音量,朗读下面的文字,通过了就点击下一步。
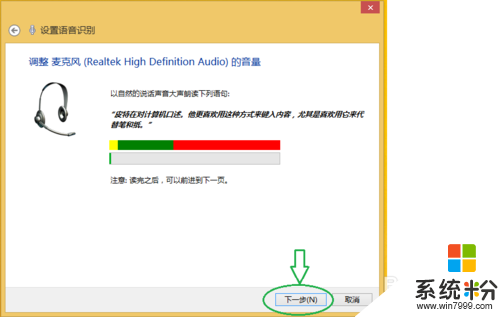
8、这一步,设置好了你的麦克风,点击下一步。
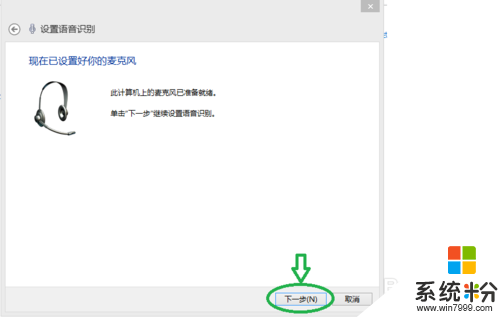
9、这一步是改进语音识别精准度,选择启用文档审阅,点下一步,如下图
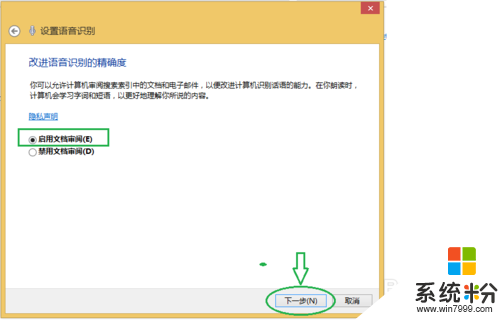
10、这一步是选择激活模式,选择手动激活模式或语音激活模式,每个模式下都有解释说明,根据自己的喜好选择,下一步。
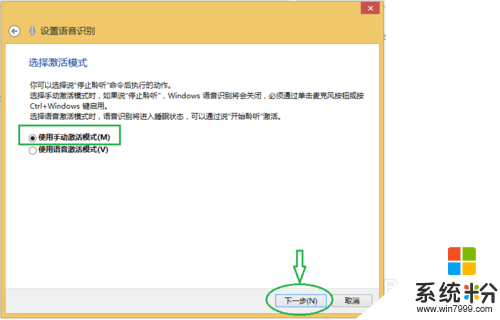
11、这一步是打印语音参考卡片,有解释说明,选择下一步。
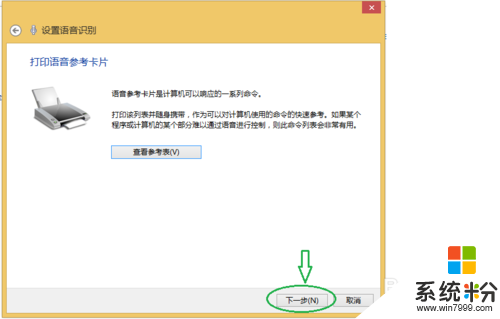
12、这一步是,计算机开机是否起动语音识别,依自己的喜好选择,在点下一步。
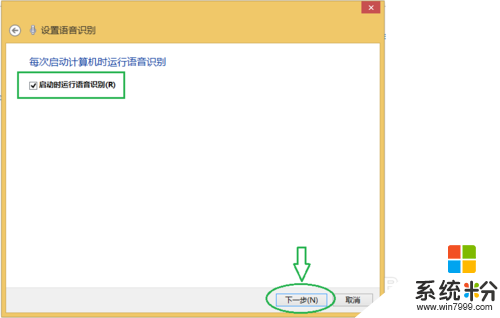
13、这一步就是设置好了,选择跳过教程就设置完毕。
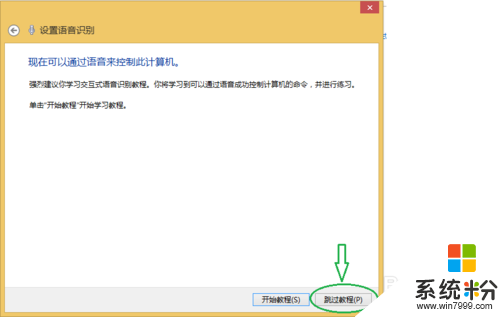
上述就是win8.1系统语音识别的操作方法,还清楚怎么设置的用户可以根据上述的步骤来操作。更多ghost win8.1系统下载上系统粉官网查看。
我要分享:
相关教程
- ·win8电脑怎样开启语音识别功能? win8电脑开启语音识别功能的方法有哪些?
- ·win8系统usb无法识别的解决方法 如何解决win8系统usb无法识别的问题
- ·Win8系统无法识别的USB设备如何解决 Win8系统无法识别的USB设备怎么解决
- ·win8系统怎么打开语音控制|win8使用语音控制的方法
- ·辨别Win8.1系统是32/64位操作系统的方法 如何辨别Win8.1系统是32/64位操作系统
- ·ghost win8要更换系统语言如何操作 ghost win8要更换系统语言操作的方法有哪些?
- ·win8系统无法打开IE浏览器怎么办|win8系统IE浏览器无法正常打开的处理方法
- ·win8系统如何截取弹出式菜单
- ·win8.1系统处理开机时闪一下才能进入桌面的方法
- ·Win8.1天气无法加载怎么办?
Win8系统教程推荐
- 1 找回win8纯净版系统语言栏的操作方法有哪些 如何找回win8纯净版系统语言栏的操作
- 2 Win8.1正式版怎样自动导出iPhone照片和视频 Win8.1正式版自动导出iPhone照片和视频的方法有哪些
- 3 win8电脑家庭组提示无法正常退出怎么解决? win8电脑家庭组提示无法正常退出怎么处理?
- 4win8系统宽带怎样设置自动联网? win8系统宽带设置自动联网的方法有哪些?
- 5ghost Win8怎样设置开机自动联网 ghost Win8设置开机自动联网的方法有哪些
- 6ghost win8系统语言栏不见如何找回 ghost win8系统语言栏不见找回的方法有哪些
- 7win8重命名输入法不能正常切换的解决办法有哪些 win8重命名输入法不能正常切换该如何解决
- 8Win8分屏显示功能使用的方法有哪些 Win8分屏显示功能如何使用
- 9怎样让win8电脑兼容之前的软件? 让win8电脑兼容之前的软件的方法有哪些?
- 10怎样解决ghost win8频繁重启的烦恼 解决ghost win8频繁重启的烦恼的方法
Win8系统热门教程
- 1 预装Win8 China版PC安装Win8 Pro的方法
- 2 Win8 OneDrive怎样重命名云端的文件夹 Win8 OneDrive重命名云端的文件夹的方法
- 3 win8系统无法使用u盾怎么办?win8恢复u盘使用的方法
- 4win8.1玩游戏不能全屏怎么办,win8.1怎么设置全屏
- 5w8系统怎么连接网络,w8创建宽带连接的方法
- 6惠普笔记本原装Win8重装成Win7系统的方法有哪些 惠普笔记本原装Win8如何重装成Win7系统
- 7电脑Win8开机提示无法完成更新正在撤销更改解决措施
- 8Win8Win10双系统怎样设置开机时只开启一个系统 双系统如何只开一个系统
- 9win8.1系统基本操作技巧|win8.1系统操作方法
- 10win8旗舰版 iso 64位打开图片速度慢怎么办
