win8.1系统如何打开服务管理器,win8.1系统服务管理器打开的方法
时间:2016-03-10 来源:互联网 浏览量:
对于刚下载安装Ghost win8.1系统的用户来说,win8.1系统的一些功能他们可能还不是很清楚,比如win8.1系统如何打开服务管理器?下面小编就跟大家说说具体的打开方式。
win8.1系统服务管理器打开的方法:
解决方法1:
1、运用快捷健windows+x,弹出菜单选择计算机管理。
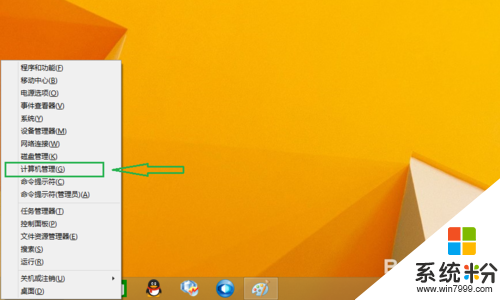
2、进入到计算机管理窗口,如下图所示,选择最下面一项,服务和应用程序下拉菜单。
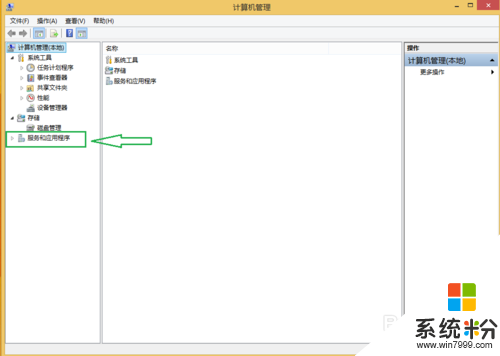
3、在服务和应用程序下拉菜单里面,在选择服务选项,如下图。
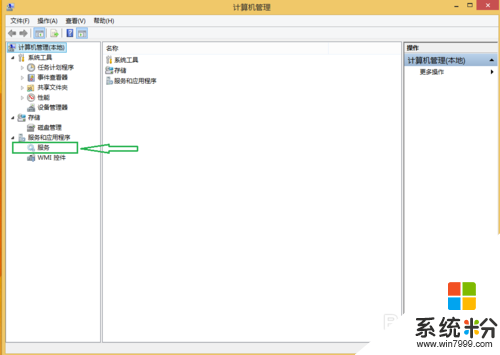
4、下图就是操作系统的每一个系统和应用服务了。
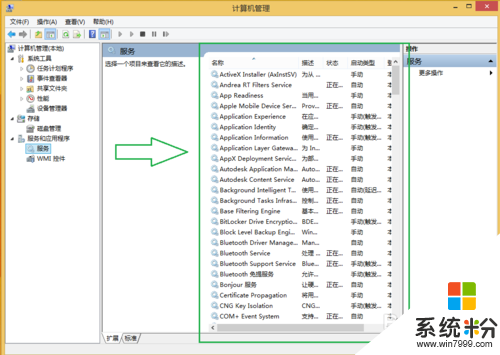
解决方法2:
1、运用快捷健windows+R,进入到如下图的运行窗口,输入services.msc,点确认。
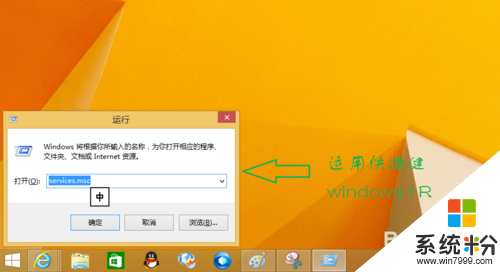
2、下图就是运用运行搜索的方式打开系统服务管理器的。
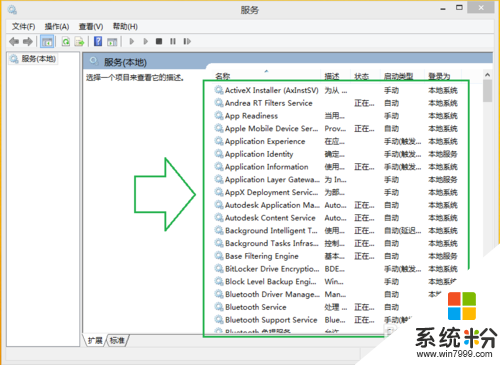
现在大家知道win8.1系统如何打开服务管理器了吧,关于win8.1大家想进一步了解的话可以点击win8系统下载尝试使用。
我要分享:
相关教程
- ·win8打开任务管理器反应慢怎么办,win8快速打开任务管理器的方法
- ·windows8.1系统如何打开设别管理器,快捷打开win8.1设备管理器的方法
- ·win8服务怎么打开,win8服务打开的方法
- ·怎样打开win8系统中的设备管理器 打开win8系统中的设备管理器的方法有哪些
- ·win8.1设备管理器在哪|win8.1设备管理器打开的方法
- ·win8.1设备管理器怎么打开,win8.1设备管理器打开的方法
- ·win8系统无法打开IE浏览器怎么办|win8系统IE浏览器无法正常打开的处理方法
- ·win8系统如何截取弹出式菜单
- ·win8.1系统处理开机时闪一下才能进入桌面的方法
- ·Win8.1天气无法加载怎么办?
Win8系统教程推荐
- 1 找回win8纯净版系统语言栏的操作方法有哪些 如何找回win8纯净版系统语言栏的操作
- 2 Win8.1正式版怎样自动导出iPhone照片和视频 Win8.1正式版自动导出iPhone照片和视频的方法有哪些
- 3 win8电脑家庭组提示无法正常退出怎么解决? win8电脑家庭组提示无法正常退出怎么处理?
- 4win8系统宽带怎样设置自动联网? win8系统宽带设置自动联网的方法有哪些?
- 5ghost Win8怎样设置开机自动联网 ghost Win8设置开机自动联网的方法有哪些
- 6ghost win8系统语言栏不见如何找回 ghost win8系统语言栏不见找回的方法有哪些
- 7win8重命名输入法不能正常切换的解决办法有哪些 win8重命名输入法不能正常切换该如何解决
- 8Win8分屏显示功能使用的方法有哪些 Win8分屏显示功能如何使用
- 9怎样让win8电脑兼容之前的软件? 让win8电脑兼容之前的软件的方法有哪些?
- 10怎样解决ghost win8频繁重启的烦恼 解决ghost win8频繁重启的烦恼的方法
Win8系统热门教程
- 1 怎样解决Win8系统玩不了艾尔之光游戏的问题
- 2 windows8.1系统语音识别如何使用,win8.1系统语音识别的操作方法
- 3 ghost win8系统怎样连接蓝牙,win8连接蓝牙快捷方法
- 4win8系统出现2502、2503错误怎么解决
- 5win8 32位系统虚拟内存不足怎么办 解决win8 32位系统虚拟内存不足问题的方法
- 6Win8/8.1怎样右键添加杀毒软件WD扫描功能 Win8/8.1右键添加杀毒软件WD扫描功能的方法
- 7win8.1关闭动态磁贴的方法 如何才可以关闭动态磁贴
- 8win8.1磁盘使用率100怎么解决|win8.1磁盘使用率高的解决方法
- 9 怎么解决CF更新后win8不能全屏 CF更新后win8不能全屏的解决方法
- 10win8.1系统怎样恢复出厂设置 win8.1系统恢复出厂设置的方法有哪些?
