win10系统桌面窗口怎么分屏,win10窗口分屏的方法
时间:2016-03-10 来源:互联网 浏览量:609
刚升级到win10系统的用户对于其中的功能使用不是很清楚,比如win10系统桌面窗口怎么分屏,设置桌面窗口分屏其实很简单,只要通过以下操作就可以了。下面小编就跟大家说说win10系统桌面窗口怎么分屏。
win10窗口分屏的方法:
1、将此三个窗口分屏布满屏幕,便于多任务操作。
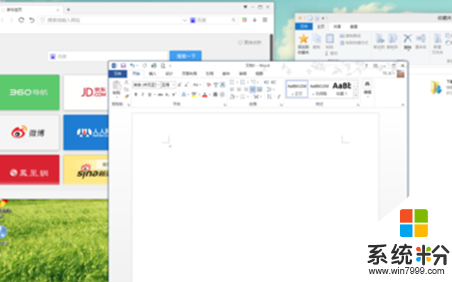
2、按住鼠标左键,将word窗口向左上角拖动,直至屏幕出现全屏提示框(灰色透明蒙板)。
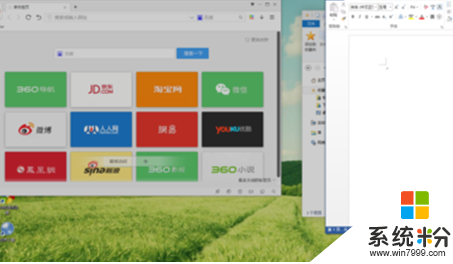
3、若此时松开左键,则word窗口自动最大化。
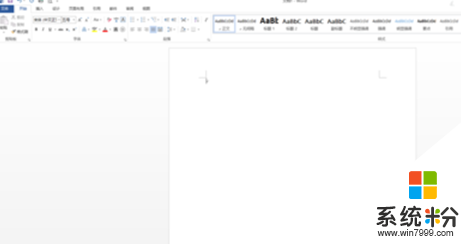
4、若继续向左上角拖动,则出现下面的提示框。
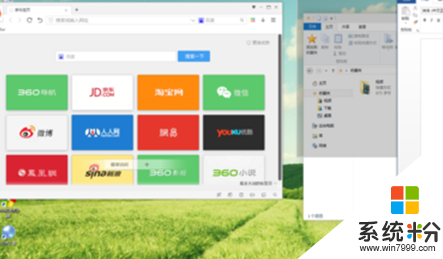
5、如果此时放开左键,则窗口占据提示范围。
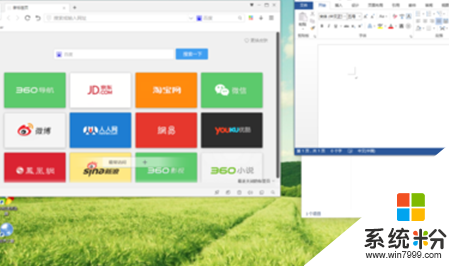
6、如果继续向下侧拖动,则出现下面的提示框。此时放开左键,窗口占据提示范围
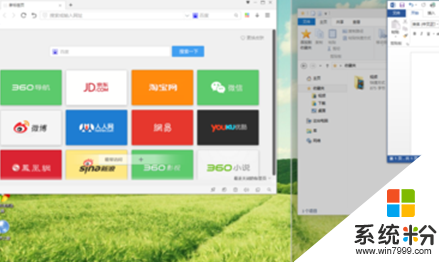
7、按上面不走分别操作另两个窗口,即可实现目的。
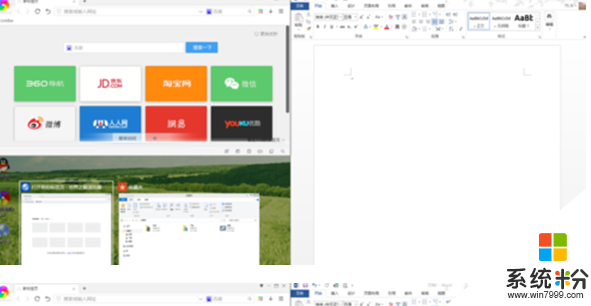
我要分享:
相关教程
- ·Win10怎么禁用窗口分屏显示功能?Win10关闭任务分屏显示方法
- ·win10多窗口同时显示 Windows 10如何分屏显示多个窗口
- ·桌面窗口管理器怎么永久关闭 win10桌面窗口管理器怎么关闭
- ·怎样把win10系统下应用程序窗口全屏的方法
- ·windows10创意者使用多窗口分屏的步骤
- ·win10电脑窗口界面变黑如何设置还原? win10电脑窗口界面变黑设置还原的方法。
- ·桌面文件放在d盘 Win10系统电脑怎么将所有桌面文件都保存到D盘
- ·管理员账户怎么登陆 Win10系统如何登录管理员账户
- ·电脑盖上后黑屏不能唤醒怎么办 win10黑屏睡眠后无法唤醒怎么办
- ·电脑上如何查看显卡配置 win10怎么查看电脑显卡配置
win10系统教程推荐
- 1 电脑快捷搜索键是哪个 win10搜索功能的快捷键是什么
- 2 win10系统老是卡死 win10电脑突然卡死怎么办
- 3 w10怎么进入bios界面快捷键 开机按什么键可以进入win10的bios
- 4电脑桌面图标变大怎么恢复正常 WIN10桌面图标突然变大了怎么办
- 5电脑简繁体转换快捷键 Win10自带输入法简繁体切换快捷键修改方法
- 6电脑怎么修复dns Win10 DNS设置异常怎么修复
- 7windows10激活wifi Win10如何连接wifi上网
- 8windows10儿童模式 Win10电脑的儿童模式设置步骤
- 9电脑定时开关机在哪里取消 win10怎么取消定时关机
- 10可以放在电脑桌面的备忘录 win10如何在桌面上放置备忘录
win10系统热门教程
- 1 win10创建msr分区 Win10怎样设置磁盘的ESP/MSR分区
- 2 win10 我的桌面 win10如何在桌面上显示我的电脑图标
- 3 win10密码如何重置盘|win10重置密码盘的方法
- 4Win10版Linux Bash命令如何用?正确姿势告诉你 Win10版Linux Bash命令用的方法?正确姿势告诉你
- 5Win10怎么使用虚拟桌面?Win10打开虚拟桌面技巧
- 6Win10如何创建还原点。 win10电脑设置还原点的方法。
- 7win10右键空白处反应慢怎么办?win10右键卡顿的解决方法!
- 8win10如何禁用windows update
- 9Win10设置界面中鼠标滚轮不能滚动翻页如何解决?
- 10电脑上如何查看显卡配置 win10怎么查看电脑显卡配置
最新win10教程
- 1 桌面文件放在d盘 Win10系统电脑怎么将所有桌面文件都保存到D盘
- 2 管理员账户怎么登陆 Win10系统如何登录管理员账户
- 3 电脑盖上后黑屏不能唤醒怎么办 win10黑屏睡眠后无法唤醒怎么办
- 4电脑上如何查看显卡配置 win10怎么查看电脑显卡配置
- 5电脑的网络在哪里打开 Win10网络发现设置在哪里
- 6怎么卸载电脑上的五笔输入法 Win10怎么关闭五笔输入法
- 7苹果笔记本做了win10系统,怎样恢复原系统 苹果电脑装了windows系统怎么办
- 8电脑快捷搜索键是哪个 win10搜索功能的快捷键是什么
- 9win10 锁屏 壁纸 win10锁屏壁纸设置技巧
- 10win10系统老是卡死 win10电脑突然卡死怎么办
