win10下vmware安装windows xp系统虚拟机教程
时间:2016-03-15 来源:互联网 浏览量:
很多用户学习liunx系统的时候会在vmware中安装linux系统,却不知道win10下vmware怎么安装windows xp系统虚拟机。以下教程就跟大家讲讲wiin10下vmware安装wndows xp系统虚拟机的方法。
win10下vmware安装windows xp系统虚拟机教程:
方法一:
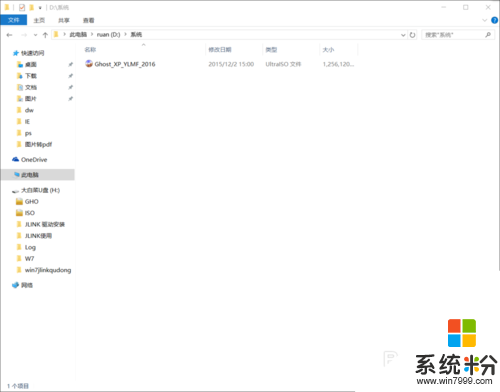
2、打开vmware软件,选择创建新的虚拟机。
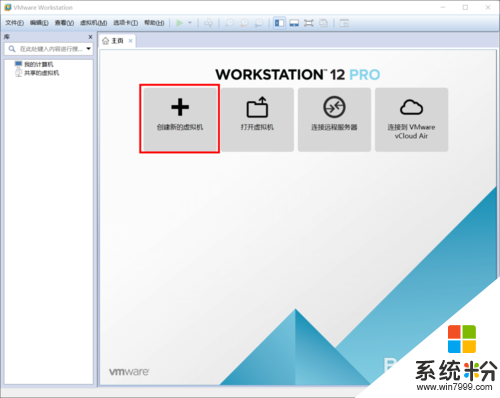
3、接选择默认的经典(推荐)再点击下一步。
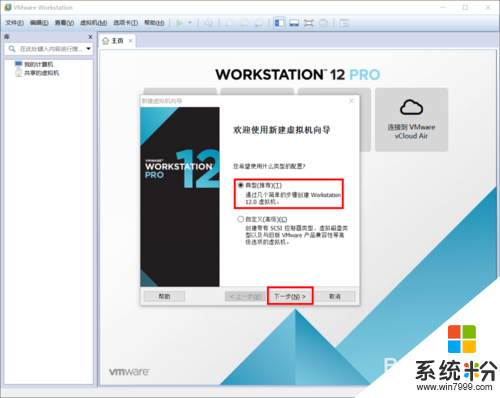
4、选择择安装程序光盘映像文件,并查找到刚才下载的文件再点击下一步(会提示无法检测到系统,可以忽略这个提示);
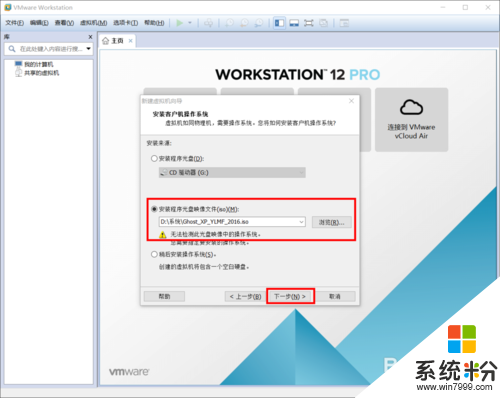
5、因为我们安装的是xp系统所以我们要选择最上面的windows,版本根据自己的系统来选择,再点击下一步;
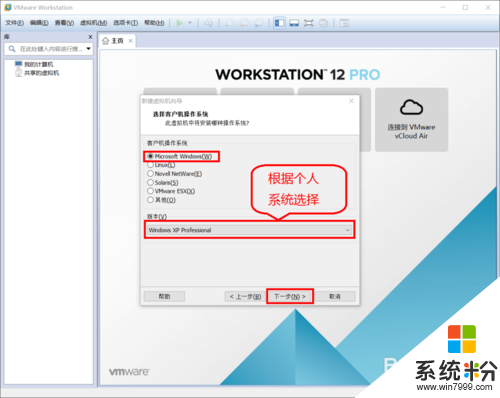
6、写虚拟机名字,选择虚拟机保存的位置,再点击下一步;
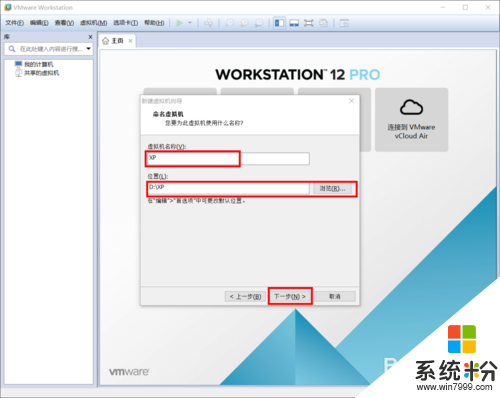
7、选择磁盘大小,这个根据自己电脑的大小和自己的需求选择。再点击下一步;
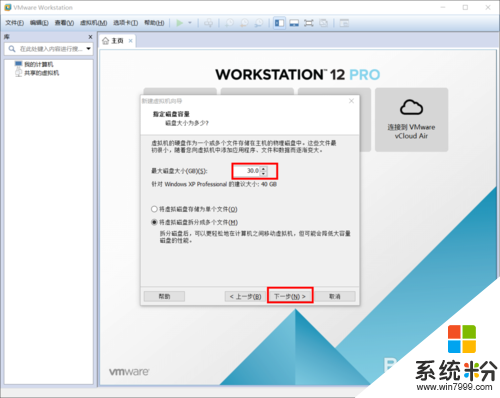
8、看到虚拟机给你分配的硬件大小和硬件设备。点击完成,现在虚拟机的硬件环境搭建好了。
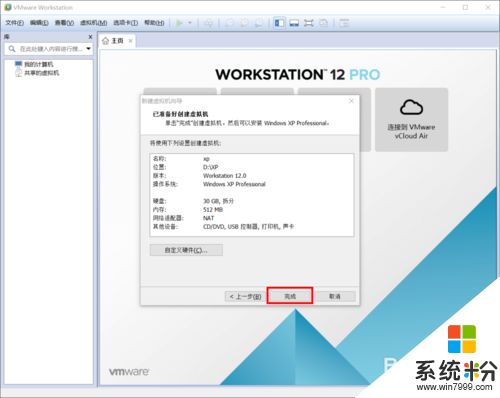
方法二:
1、点击上面两个“绿色三角”的其中的一个开启虚拟机;
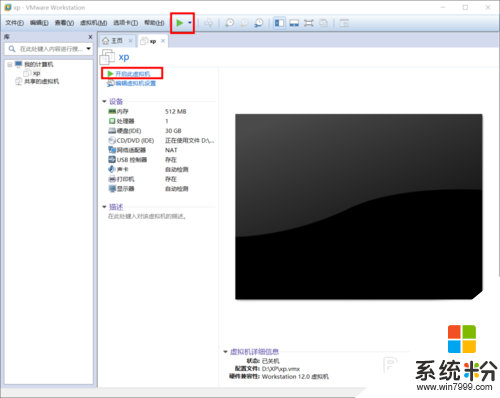
2、提醒你现在链接的设备可否链接虚拟机上,点击确定就可以;
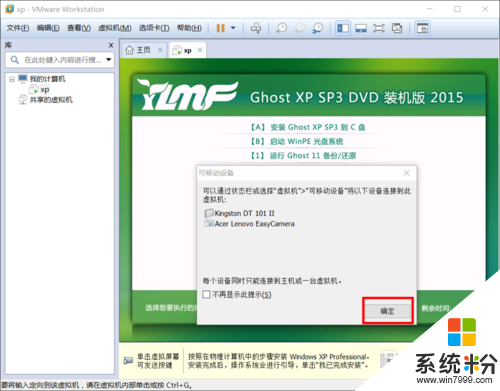
3、点击启动winpe光盘系统;
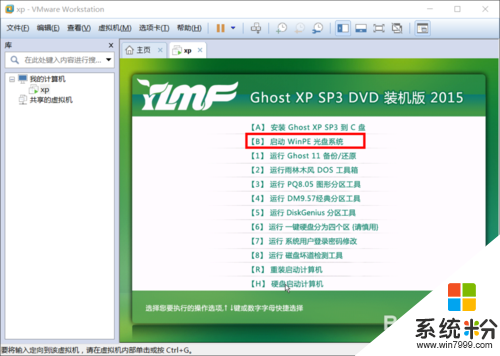
4、等待系统打开之后,选择分区工具;
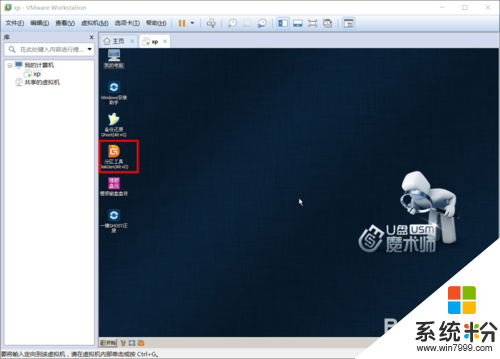
5、选择最上面的快速分区;

6、根据框中的提示,选择自己的想要的分区,然后点击确定,这个时候就会看到分区好的效果25G的系统区,5g的软件区;
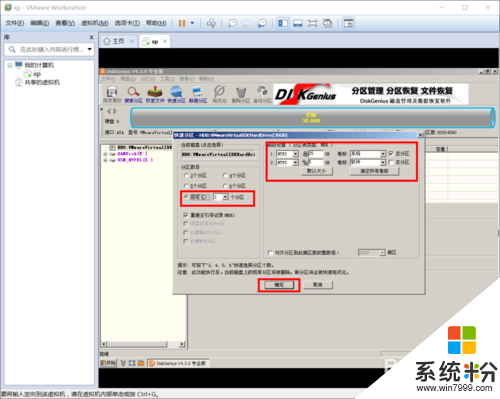

7、选择备份还原软件;
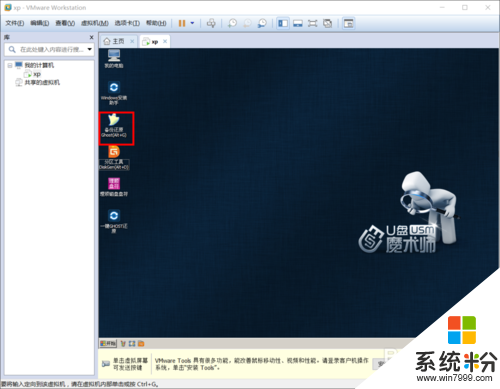
8、点击“OK”;
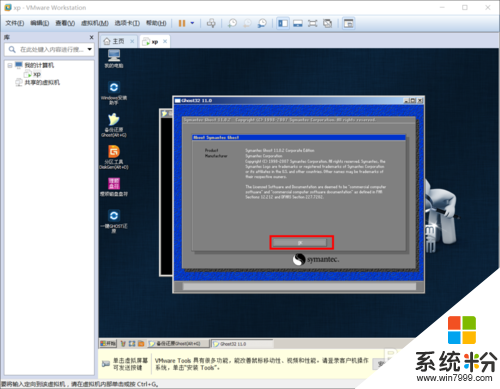
9、根据图中的步骤,一步一步的选择;

10、因为我们是以光盘驱动的,我们要选择光驱里的.GHO文件来安装;

11、一直点OK,知道出来选择系统安装位置时,选择刚才的系统分区再点击“OK”;

12、点击YES,然后就会进入安装进度条;


13、进度条结束之后,直接选择重启电脑就可以;
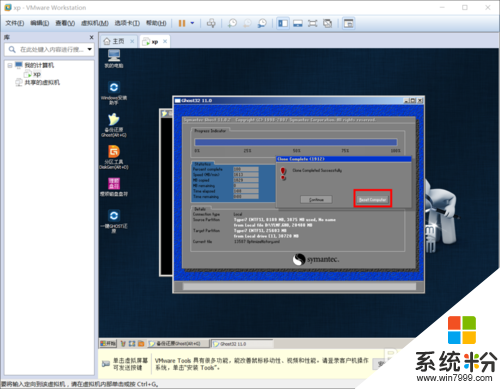
14、当重启之后,自动切换到进入xp系统的界面,然后自动安装相应的驱动程序,然后进入xp系统了;


相关教程
- ·vmware虚拟机安装xp系统的方法【图文教程】
- ·vmware虚拟机如何安装韩文xp系统 vmware虚拟机安装韩文xp系统的方法有哪些
- ·vmware如何安装xp系统|vmware安装xp系统教程
- ·虚拟机如何装XP系统,虚拟机装XP系统的方法
- ·xp系统安装虚拟机后无法连网怎么办?xp虚拟机装系统怎么连网
- ·怎样在WindowsXP上安装win7系统,win7系统下载 在WindowsXP上安装win7系统,win7系统下载的方法
- ·XP打印机驱动安装失败怎么办?
- ·winxp系统本地连接不见了怎么办
- ·xp系统玩war3不能全屏怎么办
- ·xp系统开机蓝屏提示checking file system on c怎么解决
Xp系统教程推荐
- 1 xp系统ie8安装失败怎么解决 新萝卜家园XP升级ie8失败的排查方法有哪些
- 2 windous xp台式电脑怎样启用休眠功能 windous xp台式电脑启用休眠功能的方法有哪些
- 3 索尼手机4.4系统安装激活XPosed框架的方法有哪些 索尼手机4.4系统如何安装激活XPosed框架
- 4WinXP不显示完整文件夹路径该是如何处理? WinXP不显示完整文件夹路径该处理的方法有哪些?
- 5XP改系统登录名时如何把CMD默认提示路径也更改 XP改系统登录名时怎样把CMD默认提示路径也更改
- 6xp系统u盘格式如何解决 深度技术xp系统转换U盘格式的方法有哪些
- 7WinXP文件无法复制路径太深的解决方法有哪些 WinXP文件无法复制路径太深该如何解决
- 8xp系统里,怎样快速将U盘FAT32格式转换成NTFS格式功能? xp系统里,快速将U盘FAT32格式转换成NTFS格式功能的方法?
- 9xp系统如何开启远程连接网络级别身份验证功能 xp系统怎么开启远程连接网络级别身份验证功能
- 10开启Guest账户后深度技术XP系统无法访问网络怎么解决 开启Guest账户后深度技术XP系统无法访问网络如何解决
最新Xp教程
- 1 XP打印机驱动安装失败怎么办?
- 2 winxp系统本地连接不见了怎么办
- 3 xp系统玩war3不能全屏怎么办
- 4xp系统开机蓝屏提示checking file system on c怎么解决
- 5xp系统开始菜单关机键消失了怎么办
- 6winxp系统开启AHCI操作的方法有哪些 winxp系统开启AHCI操作的方法有哪些
- 7进入XP系统后,操作迟延太久如何解决 进入XP系统后,操作迟延太久解决的方法有哪些
- 8Win8.1专业版资源管理器explorer.exe频繁重启的解决方法有哪些 Win8.1专业版资源管理器explorer.exe频繁重启该如何解决
- 9xp系统ie8安装失败怎么解决 新萝卜家园XP升级ie8失败的排查方法有哪些
- 10大地 XP系统验证码显示小红叉,无法输入网页验证码怎么解决 大地 XP系统验证码显示小红叉,无法输入网页验证码怎么处理
