win7怎么安装或移除火狐插件,win7安装和移除火狐插件的方法
时间:2016-03-16 来源:互联网 浏览量:
用户选择win7旗舰版64位系统下载后,在系统中安装了火狐浏览器,我们知道火狐浏览器里面有很多插件,那么win7怎么安装或移除火狐插件?不知道怎么安装或删除的用户可以参看以下教程。
win7安装和移除火狐插件的方法:
1、打开Firefox火狐浏览器,选择工具——附加组件;
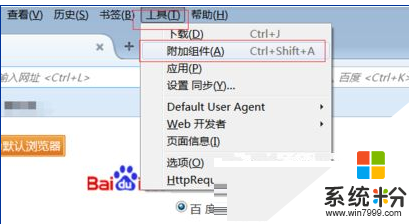
2、会跳转到“附加组件管理器”;
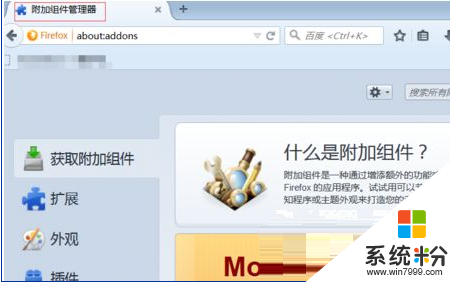
3、在上面的搜索框中输入要添加的插件名称,并搜索,在结果列表中找到自己需要的,点击右侧的安装;
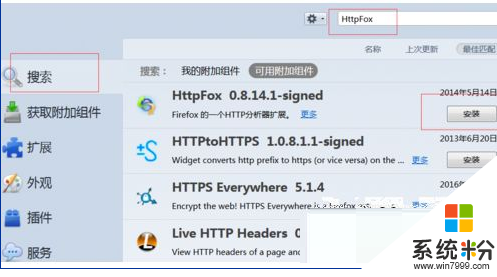
4、安装好后,打开浏览器的工具菜单-扩展中会显示安装的插件,点击就可以使用;
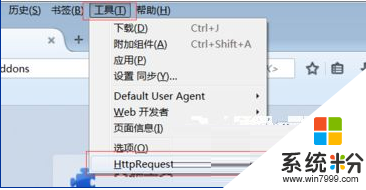
5、如果不想使用该插件可以点击“移除”按钮,即可移除插件。
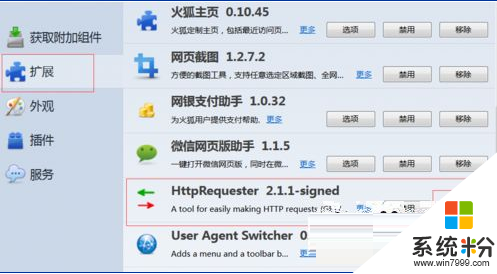
Win7电脑中安装和移除火狐浏览器插件技巧小编就和大家分享到这了,有需要的用户不妨参考本文方法来处理,希望可以帮助到大家。
我要分享:
相关教程
- ·Win7/8/10系统火狐浏览器怎么安装插件
- ·风林火山win7系统电脑如何 安装字体 风林火山win7系统电脑怎么安装字体
- ·风林火山ghost win7系统如何安装 风林火山ghost win7系统的安装方法
- ·Win7旗舰版 安装flash插件失败怎么办?
- ·win7怎么安装telnet组件,win7安装组件telnet的方法
- ·优化win7旗舰版电脑,将不必要的系统组件的全部移除掉的方法是什么 怎么优化win7旗舰版电脑,将不必要的系统组件的全部移除掉?
- ·win7系统电脑开机黑屏 Windows7开机黑屏怎么办
- ·win7系统无线网卡搜索不到无线网络 Win7电脑无线信号消失怎么办
- ·win7原版密钥 win7正版永久激活密钥激活步骤
- ·win7屏幕密码 Win7设置开机锁屏密码的方法
Win7系统教程推荐
- 1 win7原版密钥 win7正版永久激活密钥激活步骤
- 2 win7屏幕密码 Win7设置开机锁屏密码的方法
- 3 win7 文件共享设置 Win7如何局域网共享文件
- 4鼠标左键变右键右键无法使用window7怎么办 鼠标左键变右键解决方法
- 5win7电脑前置耳机没声音怎么设置 win7前面板耳机没声音处理方法
- 6win7如何建立共享文件 Win7如何共享文件到其他设备
- 7win7屏幕录制快捷键 Win7自带的屏幕录制功能怎么使用
- 8w7系统搜索不到蓝牙设备 电脑蓝牙搜索不到其他设备
- 9电脑桌面上没有我的电脑图标怎么办 win7桌面图标不见了怎么恢复
- 10win7怎么调出wifi连接 Win7连接WiFi失败怎么办
Win7系统热门教程
- 1 Win7系统所有程序一打开都使用WPS打开如何解决 修复程序关联的方法
- 2 win7切换双显卡黑屏怎么办
- 3 w7系统玩游戏不能全屏怎么办,w7玩游戏设置全屏的方法
- 4win7操作中心消息提示怎么关闭|win7取消操作中心消息提示的方法
- 5win7显示隐藏文件怎么设置,win7被隐藏的文件显示方法
- 6Win7 64位系统硬件评分遇到故障怎么办 解决Win7 64位系统硬件评分遇到故障的方法
- 7提示win7不是正版怎么办,提示win7不是正版的解决方法
- 8win7电脑中鲁大师wifi无法连接了的解决方法 如何解决win7电脑中鲁大师wifi无法连接了
- 9让win7飞起来——电脑运行速度变慢怎么解决 让win7飞起来——电脑运行速度变慢怎么处理
- 10怎么为Win7系统释放更多硬盘空间 为Win7系统释放更多硬盘空间的方法
最新Win7教程
- 1 win7系统电脑开机黑屏 Windows7开机黑屏怎么办
- 2 win7系统无线网卡搜索不到无线网络 Win7电脑无线信号消失怎么办
- 3 win7原版密钥 win7正版永久激活密钥激活步骤
- 4win7屏幕密码 Win7设置开机锁屏密码的方法
- 5win7怎么硬盘分区 win7系统下如何对硬盘进行分区划分
- 6win7 文件共享设置 Win7如何局域网共享文件
- 7鼠标左键变右键右键无法使用window7怎么办 鼠标左键变右键解决方法
- 8windows7加密绿色 Windows7如何取消加密文件的绿色图标显示
- 9windows7操作特点 Windows 7的特点有哪些
- 10win7桌面东西都没有了 桌面文件丢失了怎么办
