win7 32位系统怎么使用telnet功能,win7使用telnet功能的教程
时间:2016-03-17 来源:互联网 浏览量:
用户安装了win7 32位旗舰版系统后,想知道win7 32位系统怎么使用telnet功能?关于这个功能很少用户用到,今天小编就跟大家说说使用的方法。
win7使用telnet功能的教程:
1、win7中默认没有开启telnet功能。要使用telnet客户端,需要开启。
问题:、win7中的cmd中直接使用telnet命令时,提示命令找不到"telnet" 不是内部或外部命令,也不是可运行的程序或批处理文件。
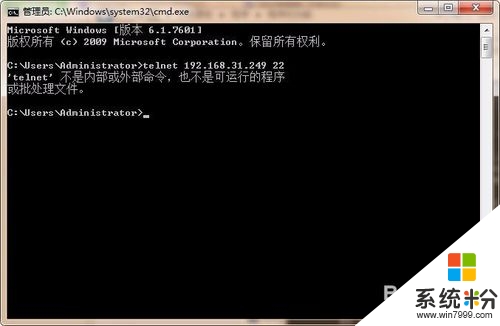
2、win7中telnet客户端默认是没有启用的,需要启用;
具体操作如下:
1、控制面板-->卸载程序;
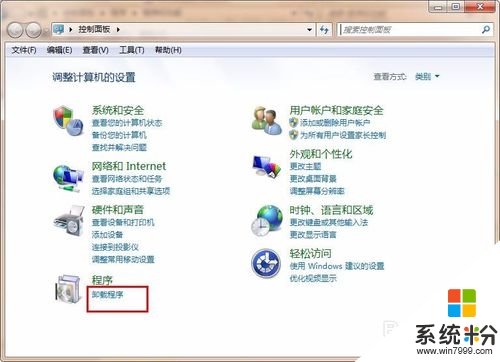
2、在打开的对话框中,点左侧的“打开或关闭windows功能”;
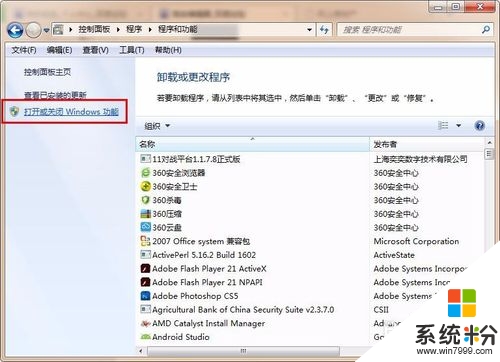
3、在打开的“Windows功能”对话框中,可以看到“Telnet 客户端”是没有勾选的;
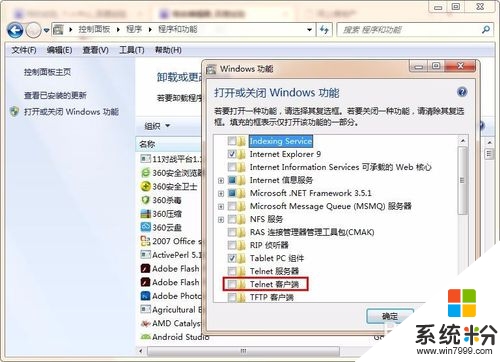
4、勾选“Telnet客户端”所在的复选框,然后点“确定”,等待一会后,“Windows功能”会自动关闭;
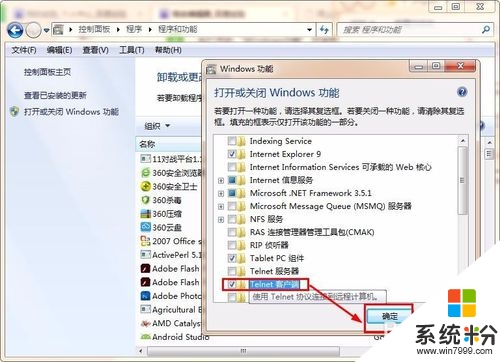
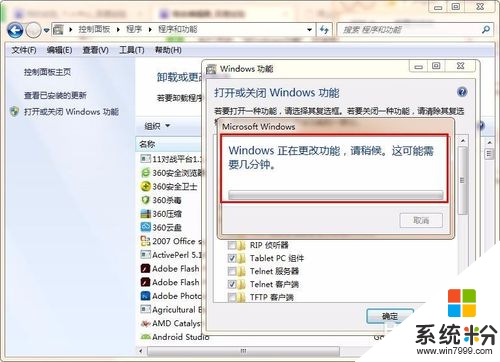
5、在cmd窗口重新试一下刚才的命令,看看能否成功。
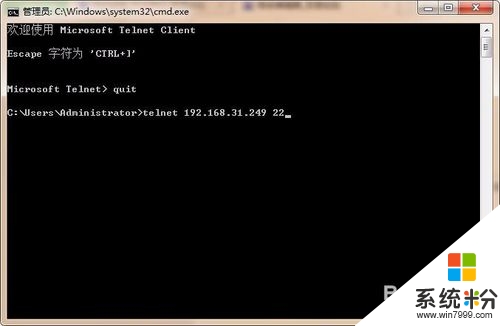
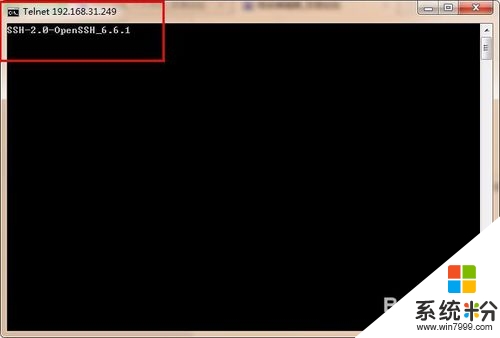
6、退出telnet的登陆界面。因为,在这个界面上能进行的操作有限,并且对普通用户来说不够友好;
①按“ctrl+]”,结束telnet到远程主机;
②在telnet命令行中,输入“quit”或“q”,回车;
③即可回到cmd窗口;
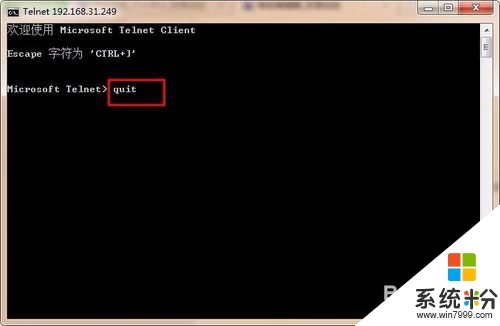
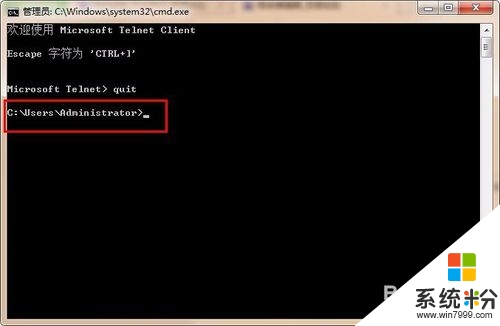
我要分享:
相关教程
- ·Win7如何使用自带功能刻录系统盘?Win7使用自带功能刻录系统盘的方法
- ·Win7旗舰版32位系统下应该使用酷狗中的KTV功能? Win7旗舰版32位系统下使用酷狗中的KTV功能的方法?
- ·win7 32位纯净版系统Excel自带修复功能怎么使用
- ·win7自带分区功能怎么使用,win7自带分区功能使用方法
- ·Win7系统还原功能如何使用
- ·Win7系统还原功能怎么使用
- ·win7系统电脑开机黑屏 Windows7开机黑屏怎么办
- ·win7系统无线网卡搜索不到无线网络 Win7电脑无线信号消失怎么办
- ·win7原版密钥 win7正版永久激活密钥激活步骤
- ·win7屏幕密码 Win7设置开机锁屏密码的方法
Win7系统教程推荐
- 1 win7原版密钥 win7正版永久激活密钥激活步骤
- 2 win7屏幕密码 Win7设置开机锁屏密码的方法
- 3 win7 文件共享设置 Win7如何局域网共享文件
- 4鼠标左键变右键右键无法使用window7怎么办 鼠标左键变右键解决方法
- 5win7电脑前置耳机没声音怎么设置 win7前面板耳机没声音处理方法
- 6win7如何建立共享文件 Win7如何共享文件到其他设备
- 7win7屏幕录制快捷键 Win7自带的屏幕录制功能怎么使用
- 8w7系统搜索不到蓝牙设备 电脑蓝牙搜索不到其他设备
- 9电脑桌面上没有我的电脑图标怎么办 win7桌面图标不见了怎么恢复
- 10win7怎么调出wifi连接 Win7连接WiFi失败怎么办
Win7系统热门教程
- 1 怎么卸载win7蓝牙驱动;蓝牙驱动卸载不了怎么办
- 2 【最新教程】WIN7下安装MAC 傻瓜式图文教程
- 3 win7 64位旗舰版Ipv6无网络访问权限怎么解决? win7 64位旗舰版Ipv6无网络访问权限解决的方法?
- 4求u盘安装win7旗舰版系统 u盘安装win7旗舰版系统方法
- 5win7电脑怎样开启开启存储器功能? win7电脑开启开启存储器功能的方法有哪些?
- 6win7电脑无法播放音频视频文件怎么办
- 7win7系统文件太多找不到照片或文档怎么办
- 8Win7旗舰版ie阻止下载文件怎么办?
- 9Windows 7旗舰版64位显示文件扩展名的设置方法!
- 10Win7系统中DirectDraw无法被禁用怎么办
最新Win7教程
- 1 win7系统电脑开机黑屏 Windows7开机黑屏怎么办
- 2 win7系统无线网卡搜索不到无线网络 Win7电脑无线信号消失怎么办
- 3 win7原版密钥 win7正版永久激活密钥激活步骤
- 4win7屏幕密码 Win7设置开机锁屏密码的方法
- 5win7怎么硬盘分区 win7系统下如何对硬盘进行分区划分
- 6win7 文件共享设置 Win7如何局域网共享文件
- 7鼠标左键变右键右键无法使用window7怎么办 鼠标左键变右键解决方法
- 8windows7加密绿色 Windows7如何取消加密文件的绿色图标显示
- 9windows7操作特点 Windows 7的特点有哪些
- 10win7桌面东西都没有了 桌面文件丢失了怎么办
