win7系统Office无法多窗口化怎么办,win7系统Offic设置多窗口的方法
时间:2016-03-23 来源:互联网 浏览量:599
win7系统大家在使用的过程中有没有遇到这样的问题,win7系统Office无法多窗口化怎么办?多窗口化可以方便用户多用途操作。那么怎么设置?且看下文。
win7系统Offic设置多窗口的方法:
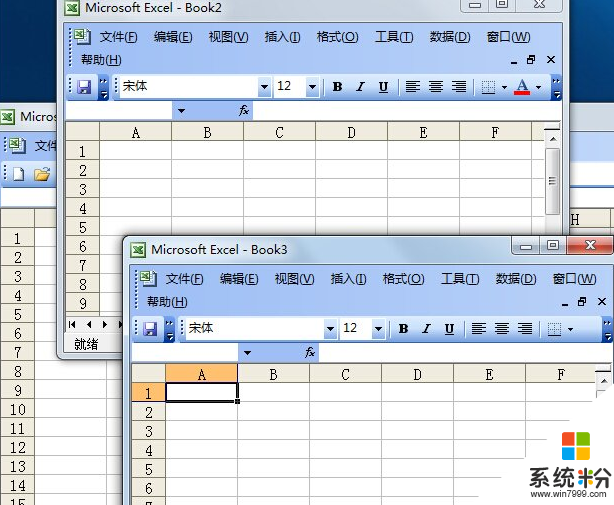
多窗口化可便于多个文件同时处理,如遇到无法多窗口化,可尝试以下简单的方法----修改始起位置。
一般默认刚安装完的Office在桌面上的图标属性里面的始起位置是空的,如下图:
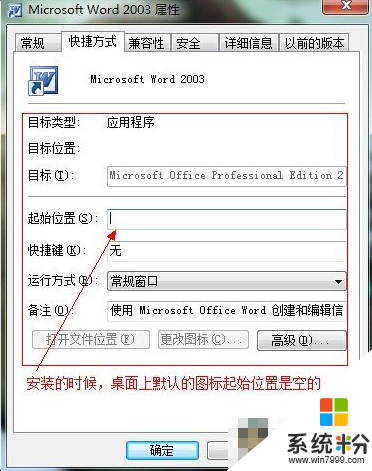
这个时候。我们需要找到Office的安装目录,一般默认的目录为C:\Program Files\Microsoft Office\OFFICE11
找到这个目录,然后再找到EXCEL(WORD).在图标上面点击右键------>发送到------>桌面快捷方式
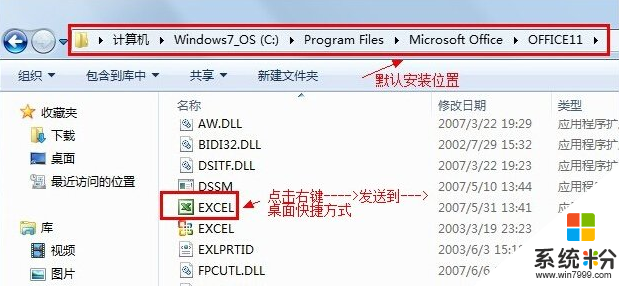
回到桌面,这个时候就可以看到刚刚我们新发送过来的快捷方式了.在上面点击右键------>属性.可以看到,始起位置里面已经有程序所在目录的路径.
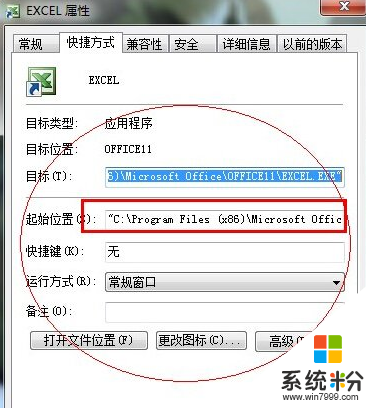
下一步,我们就可以修改始起位置里面的内容了.只需要在始起位置的最后面加上 /e"%1" 然后保存即可
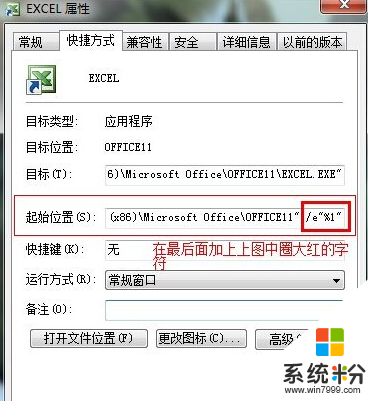
注:跟原路径需要一个空格来分隔。
我要分享:
相关教程
- ·win7系统窗口颜色混合器怎么设置,win7系统窗口颜色混合器设置方法
- ·Win7系统怎么设置浏览器允许弹出窗口?阻止了一个弹出窗口的修复方法!
- ·win7系统如何自定义窗口颜色|win7设置窗口颜色的方法
- ·Win7系统怎麽将win7纯净自选安装版窗口设置成保护眼睛的豆绿色,Win7系统将win7纯净自选安装版窗口设置成保护眼睛的豆绿色的方法
- ·win7怎么窗口透明化 win7想要把窗口透明化的方法
- ·win7窗口边缘最大化的方法 怎么让win7窗口边缘最大化
- ·win7系统电脑开机黑屏 Windows7开机黑屏怎么办
- ·win7系统无线网卡搜索不到无线网络 Win7电脑无线信号消失怎么办
- ·win7原版密钥 win7正版永久激活密钥激活步骤
- ·win7屏幕密码 Win7设置开机锁屏密码的方法
Win7系统教程推荐
- 1 win7原版密钥 win7正版永久激活密钥激活步骤
- 2 win7屏幕密码 Win7设置开机锁屏密码的方法
- 3 win7 文件共享设置 Win7如何局域网共享文件
- 4鼠标左键变右键右键无法使用window7怎么办 鼠标左键变右键解决方法
- 5win7电脑前置耳机没声音怎么设置 win7前面板耳机没声音处理方法
- 6win7如何建立共享文件 Win7如何共享文件到其他设备
- 7win7屏幕录制快捷键 Win7自带的屏幕录制功能怎么使用
- 8w7系统搜索不到蓝牙设备 电脑蓝牙搜索不到其他设备
- 9电脑桌面上没有我的电脑图标怎么办 win7桌面图标不见了怎么恢复
- 10win7怎么调出wifi连接 Win7连接WiFi失败怎么办
Win7系统热门教程
- 1 Win7系统快速批量修改MP3音乐信息无需借助第三方工具
- 2 win7sp1安装不成功怎么解决|win7安装失败的解决方法
- 3 公司笔记本Win7系统IE可以打开的网页遨游浏览器一打开就自动关闭如何解决
- 4win7自带分区功能怎么用|win7自带分区功能使用方法
- 5Win7系统怎么禁用磁盘保护功能。 Win7系统禁用磁盘保护功能 的方法。
- 6win7怎么显示隐藏文件?win7查看隐藏文件的方法!
- 7win7操作中心图标怎么关闭|win7操作中心图标关闭方法
- 8win7旗舰版系统中将word 2007的打开记录删除掉的解决方法
- 9win7共享文件如何设置密码 win7共享文件设置密码方法
- 10禁止在win7旗舰版电脑的桌面上创建文件夹的办法 怎么禁止在win7旗舰版电脑的桌面上创建文件夹
最新Win7教程
- 1 win7系统电脑开机黑屏 Windows7开机黑屏怎么办
- 2 win7系统无线网卡搜索不到无线网络 Win7电脑无线信号消失怎么办
- 3 win7原版密钥 win7正版永久激活密钥激活步骤
- 4win7屏幕密码 Win7设置开机锁屏密码的方法
- 5win7怎么硬盘分区 win7系统下如何对硬盘进行分区划分
- 6win7 文件共享设置 Win7如何局域网共享文件
- 7鼠标左键变右键右键无法使用window7怎么办 鼠标左键变右键解决方法
- 8windows7加密绿色 Windows7如何取消加密文件的绿色图标显示
- 9windows7操作特点 Windows 7的特点有哪些
- 10win7桌面东西都没有了 桌面文件丢失了怎么办
