win8 32位系统怎么打开摄像头,win8打开摄像头的方法
时间:2016-03-23 来源:互联网 浏览量:
win8 32位系统下载后,用户准备视频聊天的时候发现无法打开摄像头,那么win8 32位系统怎么打开摄像头?不知道具体该怎么操作的用户可以参考以下教程。
win8打开摄像头的方法:
1、首先打开电脑,看看有没有摄像头的标志,xp系统是有的。可以在图中看出,没有摄像头的标志。
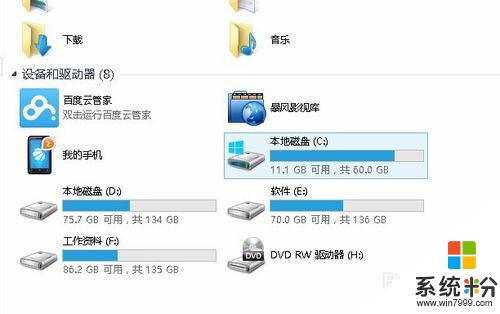
2、那就需要我们找到相机这个程序,点击屏幕左下角的window按钮。
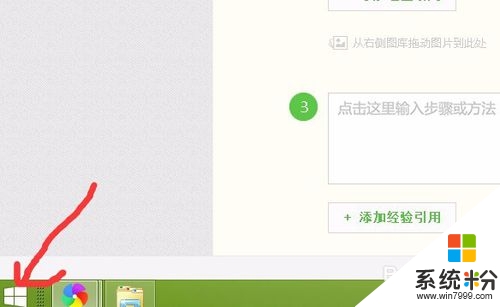
3、进入界面之后,点击向下箭头那个按钮。
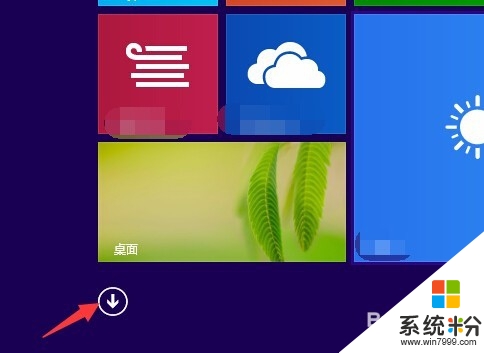
4、找到“相机”,单击打开相机。
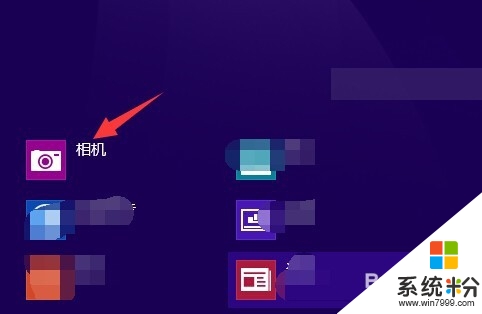
5、打开相机之后,按“ctrl+alt+delete”组合键,进行资源管理器。找到
camera这个程序。
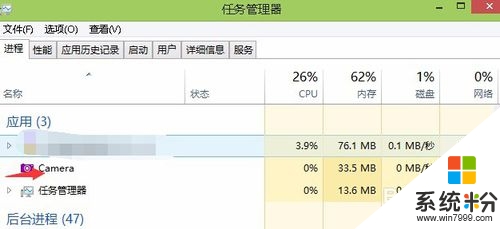
6、鼠标放在camera处,右击属性。找到camera存放的位置,可以看出在C:\Windows\Camera目录下。
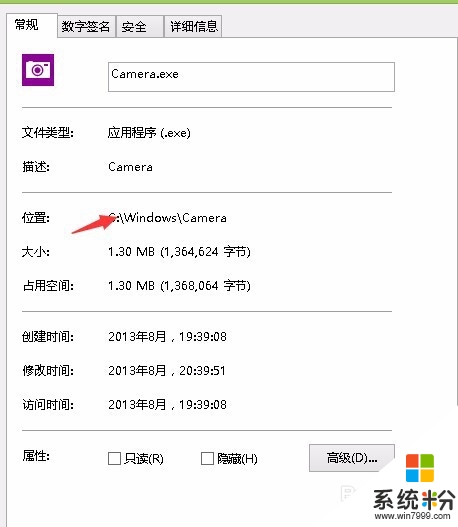
7、到c盘那个目录下,找到camera文件夹。
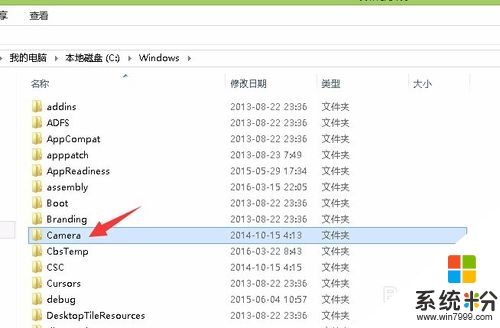
8、在camera文件夹中,找到camera.exe这个文件。
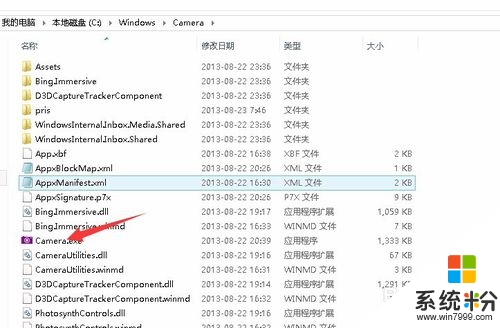
9、在camera.exe处,右击,选择发送到桌面快捷方式就可以啦。
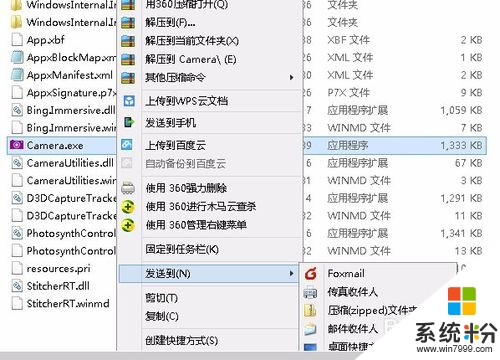
10、在桌面上就可以找到摄像头程序啦
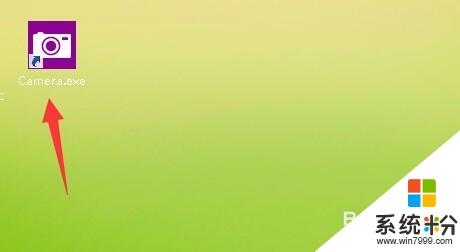
我要分享:
Win8系统教程推荐
- 1 找回win8纯净版系统语言栏的操作方法有哪些 如何找回win8纯净版系统语言栏的操作
- 2 Win8.1正式版怎样自动导出iPhone照片和视频 Win8.1正式版自动导出iPhone照片和视频的方法有哪些
- 3 win8电脑家庭组提示无法正常退出怎么解决? win8电脑家庭组提示无法正常退出怎么处理?
- 4win8系统宽带怎样设置自动联网? win8系统宽带设置自动联网的方法有哪些?
- 5ghost Win8怎样设置开机自动联网 ghost Win8设置开机自动联网的方法有哪些
- 6ghost win8系统语言栏不见如何找回 ghost win8系统语言栏不见找回的方法有哪些
- 7win8重命名输入法不能正常切换的解决办法有哪些 win8重命名输入法不能正常切换该如何解决
- 8Win8分屏显示功能使用的方法有哪些 Win8分屏显示功能如何使用
- 9怎样让win8电脑兼容之前的软件? 让win8电脑兼容之前的软件的方法有哪些?
- 10怎样解决ghost win8频繁重启的烦恼 解决ghost win8频繁重启的烦恼的方法
Win8系统热门教程
- 1 在U盘里怎样安装win8系统
- 2 win8如何打开cmd窗口|win8打开cmd的操作方法
- 3 win8.1提示连接智能卡怎么办|win8.1提示连接智能卡的方法
- 4win8.1桌面桌面图标显示不正常怎么修复
- 5笔记本电脑win8连接Wlan提示没有网络无法连接如何解决 笔记本电脑win8连接Wlan提示没有网络无法连接怎么解决
- 6Win8中保留的Windows传统快捷键
- 7win8.1左手使用鼠标怎么设置|win8.1设置左手使用鼠标的方法
- 8Win8系统下电源管理设置方法
- 9win8如何快速添加开机启动软件 win8快速添加开机启动软件的方法
- 10w8怎么关机,w8旗舰版设置关机的方法
