win7显示内存不足怎么办,win7内存不足的解决方法
时间:2016-03-25 来源:互联网 浏览量:
技术员win7系统下载使用很长一段时间后,系统突然提示内存不足怎么办?遇到win7显示内存不足怎么办?有没有什么快速的解决方法?下面小编就跟大家说说要怎么处理比较合适。
win7内存不足的解决方法:
1、首先打开开始菜单,打开控制面板;
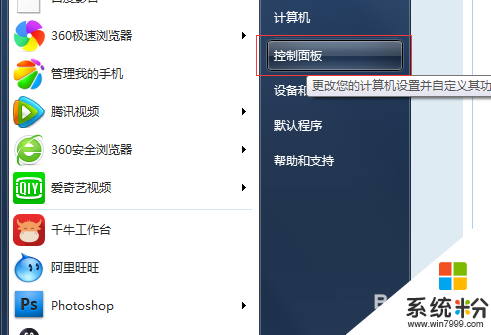
2、在控制面板中找到“系统”并双击打开;
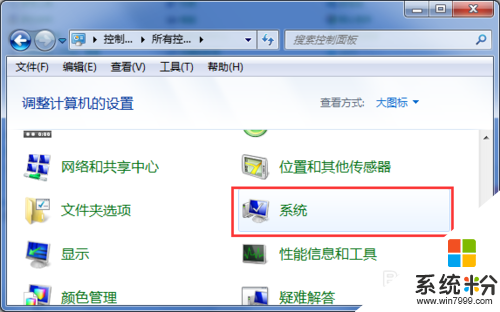
3、单击进入“高级系统设置”;
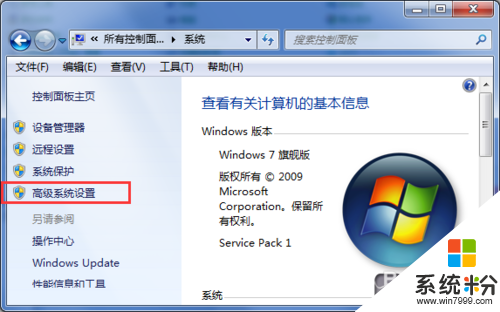
4、然后选择高级选项卡中的设置按钮;
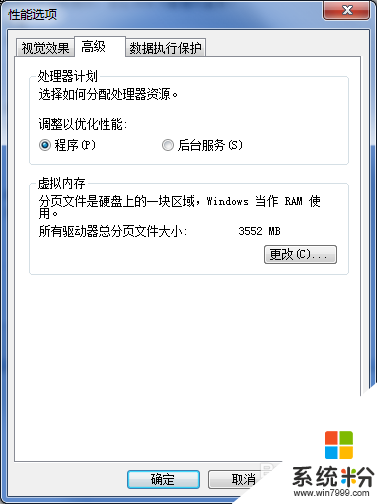
5、在性能选项卡切换到“高级”再点击“更改”按钮;
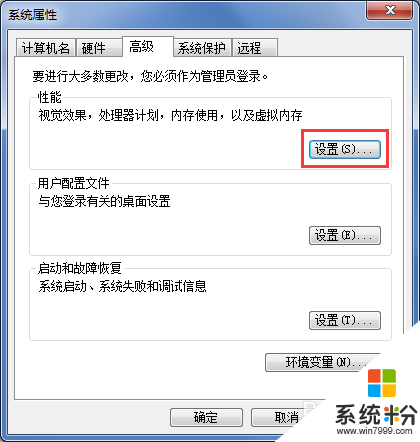
6、勾选自动托管,然后点击确定按钮即可。
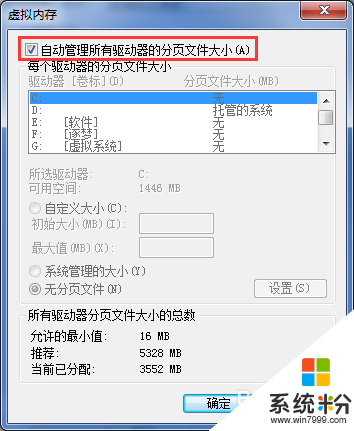
win7显示内存不足怎么办,根据以上的方法就可以解决这个问题了,还有其他关于win7系统的问题的话建议上系统粉查看解决方法。
我要分享:
Win7系统教程推荐
- 1 win7原版密钥 win7正版永久激活密钥激活步骤
- 2 win7屏幕密码 Win7设置开机锁屏密码的方法
- 3 win7 文件共享设置 Win7如何局域网共享文件
- 4鼠标左键变右键右键无法使用window7怎么办 鼠标左键变右键解决方法
- 5win7电脑前置耳机没声音怎么设置 win7前面板耳机没声音处理方法
- 6win7如何建立共享文件 Win7如何共享文件到其他设备
- 7win7屏幕录制快捷键 Win7自带的屏幕录制功能怎么使用
- 8w7系统搜索不到蓝牙设备 电脑蓝牙搜索不到其他设备
- 9电脑桌面上没有我的电脑图标怎么办 win7桌面图标不见了怎么恢复
- 10win7怎么调出wifi连接 Win7连接WiFi失败怎么办
Win7系统热门教程
- 1 Win7网络打印机找不到怎么解决 Win7网络打印机找不到的解决方法
- 2 win7网卡驱动无法安装怎么办|win7怎么装网卡驱动
- 3 win7旗舰版电脑优化之后,程序图标无法拖动至任务栏怎么解决? win7旗舰版电脑优化之后,程序图标无法拖动至任务栏怎么处理?
- 4如何巧用命令提示符查看Win7旗舰版电源信息。 怎么巧用命令提示符查看Win7旗舰版电源信息。
- 5Win7系统中u盘文件突然间消失怎么办 如何处理Win7系统中u盘文件没有的方法
- 6如何处理Win7 32位旗舰版系统待机断网 处理Win7 32位旗舰版系统待机断网的方法
- 764位win7旗舰版背景变黑怎么解决|win7背景变黑修复方法
- 8win7麦克风出现问题怎么办
- 9win7系统提示程序被占用怎么办
- 10win7不是有效的win32应用程序 该怎么办?
最新Win7教程
- 1 win7系统电脑开机黑屏 Windows7开机黑屏怎么办
- 2 win7系统无线网卡搜索不到无线网络 Win7电脑无线信号消失怎么办
- 3 win7原版密钥 win7正版永久激活密钥激活步骤
- 4win7屏幕密码 Win7设置开机锁屏密码的方法
- 5win7怎么硬盘分区 win7系统下如何对硬盘进行分区划分
- 6win7 文件共享设置 Win7如何局域网共享文件
- 7鼠标左键变右键右键无法使用window7怎么办 鼠标左键变右键解决方法
- 8windows7加密绿色 Windows7如何取消加密文件的绿色图标显示
- 9windows7操作特点 Windows 7的特点有哪些
- 10win7桌面东西都没有了 桌面文件丢失了怎么办
