win10总出现阻止此文件怎么办,win10阻止此文件的解决方法
时间:2016-04-01 来源:互联网 浏览量:
我们知道浏览器在安全方面缺省就控制得越来越严格,有用户反应在win10系统下载文件的时候提示“阻止了此文件,因为它没有有效的数字签名以验证其发布”。导致无法完成文件下载或程序安装。win10总出现阻止此文件怎么办?下面就跟大家说说解决的方法。
win10阻止此文件的解决方法:
1、IE提示要安装控件后,手动选择为电脑所有用户安装控件,结果在下一步还是出现了以下报错,已经阻止了该文件,因为它没有有效的签名验证发布者。
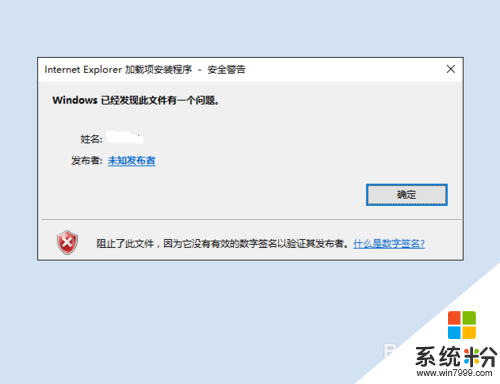
2、好吧,还是因为安全性的问题,打开IE后,选择右上方的齿轮状设置按键,如下图所示
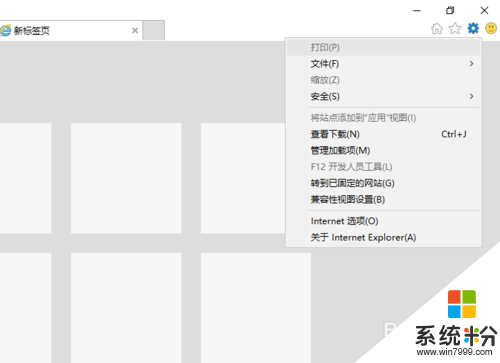
3、选择倒数第二行,
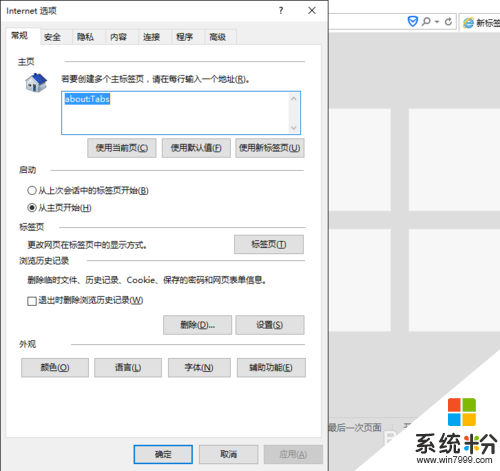
4、选择最后一项<高级>选项卡,进入后向下拖动下拉框,进入到安全子项中,参考下图。
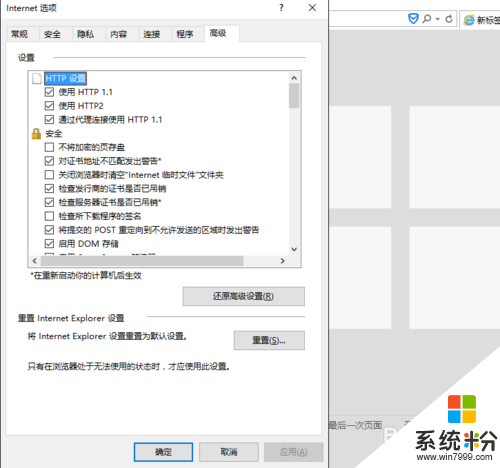
5、选择允许运行或安装软件,即使安全签名无效,确保前面的复选框被选中,但建议在安全选项卡中安装控制要进行提示。
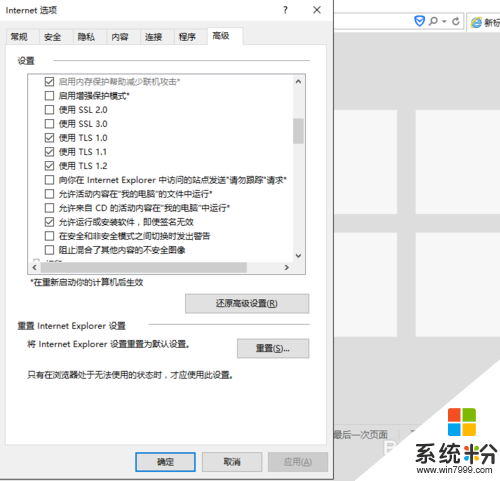
6、如下图,现在再出现未授权数字签名的控件安装时,就会出现提示是安装或不安装,选择安装就搞定了。
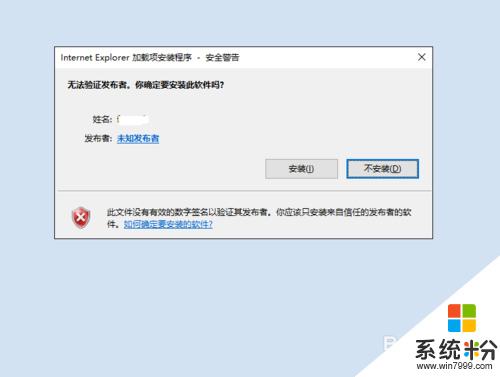
我要分享:
相关教程
- ·win10软件安装被阻止该怎么办?win10已经阻止此应用程序的解决方法!
- ·Win10安装软件出现阻止该怎么办?Win10安装软件被阻止的解决方法!
- ·Win10安装软件提示“你必须取消阻止该发布者才能运行此软件”解决方法
- ·Win10老是有个应用阻止关机该怎么办?win10关机时有程序阻止的解决方法
- ·win10怎么解除阻止?win10防火墙解除阻止的设置方法!
- ·Win10系统Edge如何阻止弹出广告?阻止microsoft edge弹出广告的方法!
- ·桌面文件放在d盘 Win10系统电脑怎么将所有桌面文件都保存到D盘
- ·管理员账户怎么登陆 Win10系统如何登录管理员账户
- ·电脑盖上后黑屏不能唤醒怎么办 win10黑屏睡眠后无法唤醒怎么办
- ·电脑上如何查看显卡配置 win10怎么查看电脑显卡配置
win10系统教程推荐
- 1 电脑快捷搜索键是哪个 win10搜索功能的快捷键是什么
- 2 win10系统老是卡死 win10电脑突然卡死怎么办
- 3 w10怎么进入bios界面快捷键 开机按什么键可以进入win10的bios
- 4电脑桌面图标变大怎么恢复正常 WIN10桌面图标突然变大了怎么办
- 5电脑简繁体转换快捷键 Win10自带输入法简繁体切换快捷键修改方法
- 6电脑怎么修复dns Win10 DNS设置异常怎么修复
- 7windows10激活wifi Win10如何连接wifi上网
- 8windows10儿童模式 Win10电脑的儿童模式设置步骤
- 9电脑定时开关机在哪里取消 win10怎么取消定时关机
- 10可以放在电脑桌面的备忘录 win10如何在桌面上放置备忘录
win10系统热门教程
- 1 Win10系统添加中文(简体,中国)美式键盘输入法的方法
- 2 wp8.1升级到win10手机预览版的办法 如何从wp8.1升级到win10手机预览版
- 3 Win10系统Windows Defender如何添加白名单,排除文件技巧
- 4win10文件夹拒绝访问怎么回事
- 5win10默认输入法怎么设置|win10默认输入法设置方法
- 6win10电脑更改字体 win10如何更改系统字体
- 7怎样在Win10中显示出“回收站”等桌面图标? 在Win10中显示出“回收站”等桌面图标的方法
- 8怎么设置电脑文件的默认打开方式 Win10文件默认打开方式设置方法
- 9w10电脑怎么设置网速限制|w10限制网速的方法
- 10Win10系统如何强制颜色运行软件/游戏?调整Win10系统下软件颜色显示质量的方法
最新win10教程
- 1 桌面文件放在d盘 Win10系统电脑怎么将所有桌面文件都保存到D盘
- 2 管理员账户怎么登陆 Win10系统如何登录管理员账户
- 3 电脑盖上后黑屏不能唤醒怎么办 win10黑屏睡眠后无法唤醒怎么办
- 4电脑上如何查看显卡配置 win10怎么查看电脑显卡配置
- 5电脑的网络在哪里打开 Win10网络发现设置在哪里
- 6怎么卸载电脑上的五笔输入法 Win10怎么关闭五笔输入法
- 7苹果笔记本做了win10系统,怎样恢复原系统 苹果电脑装了windows系统怎么办
- 8电脑快捷搜索键是哪个 win10搜索功能的快捷键是什么
- 9win10 锁屏 壁纸 win10锁屏壁纸设置技巧
- 10win10系统老是卡死 win10电脑突然卡死怎么办
