win8.1系统怎么手动扫描硬件驱动,win8.1手动扫描硬件驱动的方法
时间:2016-04-07 来源:互联网 浏览量:654
win8.1系统为了防止电脑硬件出现问题,一般会自动定期对硬盘进行扫描。当然我们也可以自己手动扫描,只是有些用户不知道win8.1系统怎么手动扫描硬件驱动,具体的扫描步骤如下,大家可以按照以下步骤来设置。
win8.1手动扫描硬件驱动的方法:
1、第一次启动电脑,桌面图标只有回收站,在桌面空白处点击个性化;
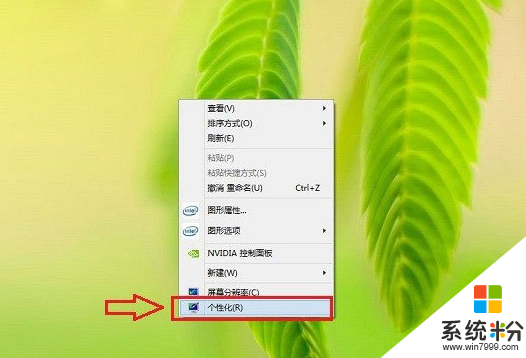
2、点击更改桌面图标;
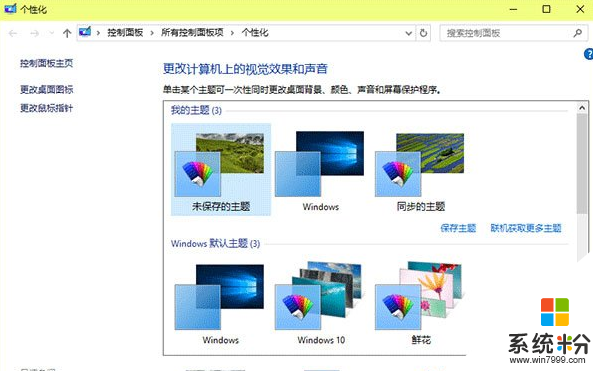
3、勾选计算机,点击确定;
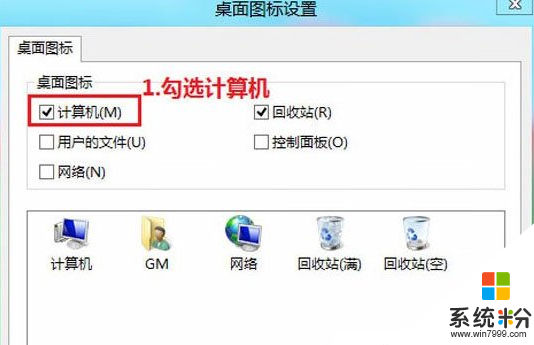
4、右键“计算机”图标选择“管理”,打开设备管理器,右侧选中设备,就可以点击工具栏上的“扫描检测硬件改动”进行操作;
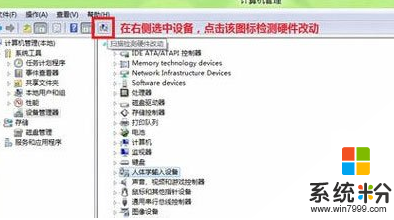
5、或者点击操作菜单,选择“扫描检测硬件改动”;
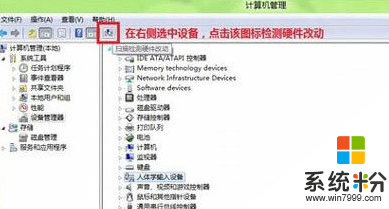
6、或者选中一个设备,点击右键—选择“扫描检测硬件改动”。
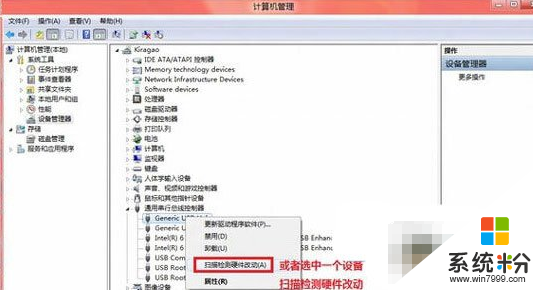
以上介绍的就是Win8.1手动扫描硬件驱动的操作方法,手动操作虽然有点麻烦,但是效果会更好,有兴趣的用户可以试一下。
我要分享:
相关教程
- ·怎么在WIN8系统下启动扫描仪扫描文件 在WIN8系统下启动扫描仪扫描文件的方法
- ·Win8扫描仪在哪里?Win8启动扫描仪扫描文件的方法 Win8扫描仪在哪里?Win8如何启动扫描仪扫描文件
- ·怎样禁止Win8开机自动扫描驱动器 禁止Win8开机自动扫描驱动器的方法有哪些
- ·怎样处理win8系统禁止开机扫描驱动器 如何处理win8系统禁止开机扫描驱动器
- ·win8开机提示正在扫描和修复驱动器怎么回事
- ·Win8运行扫描仪如何扫描文件 Win8运行扫描仪扫描文件的步骤
- ·win8系统无法打开IE浏览器怎么办|win8系统IE浏览器无法正常打开的处理方法
- ·win8系统如何截取弹出式菜单
- ·win8.1系统处理开机时闪一下才能进入桌面的方法
- ·Win8.1天气无法加载怎么办?
Win8系统教程推荐
- 1 找回win8纯净版系统语言栏的操作方法有哪些 如何找回win8纯净版系统语言栏的操作
- 2 Win8.1正式版怎样自动导出iPhone照片和视频 Win8.1正式版自动导出iPhone照片和视频的方法有哪些
- 3 win8电脑家庭组提示无法正常退出怎么解决? win8电脑家庭组提示无法正常退出怎么处理?
- 4win8系统宽带怎样设置自动联网? win8系统宽带设置自动联网的方法有哪些?
- 5ghost Win8怎样设置开机自动联网 ghost Win8设置开机自动联网的方法有哪些
- 6ghost win8系统语言栏不见如何找回 ghost win8系统语言栏不见找回的方法有哪些
- 7win8重命名输入法不能正常切换的解决办法有哪些 win8重命名输入法不能正常切换该如何解决
- 8Win8分屏显示功能使用的方法有哪些 Win8分屏显示功能如何使用
- 9怎样让win8电脑兼容之前的软件? 让win8电脑兼容之前的软件的方法有哪些?
- 10怎样解决ghost win8频繁重启的烦恼 解决ghost win8频繁重启的烦恼的方法
Win8系统热门教程
- 1 Win8.1如何快速切换不同账户?
- 2 win8.1网络总掉线怎么办|win8.1网络不稳定的解决方法
- 3 w8开机密码如何设置|w8开机密码设置方法
- 4win8.1关机还是会耗电怎么解决|win8.1关机耗电的处理方法
- 5win8如何进入桌面? 开机跳过win8界面直接进入桌面的方法有哪些?
- 6正版win7升级win8的方法 正版win7如何升级win8
- 7怎么解决Win8系统无法连接wifi或wifi不可用 Win8系统无法连接wifi或wifi不可用如何处理
- 8win8电脑的F1键无法打开帮助和支持窗口怎么解决 win8电脑的F1键无法打开帮助和支持窗口的解决方法
- 9win8系统电脑的运行记录怎么查看,win8电脑运行记录查看方法
- 10win8旗舰版怎么设置显示器亮度对比【图文】
