电脑文件复选框怎么设置,电脑设置文件复选框的方法
时间:2016-04-08 来源:互联网 浏览量:1449
使用了电脑这么长的时间,对于内部的一些设置有些用户还不是很清楚,比如电脑文件复选框怎么设置?下面小编就跟大家说说该怎么完成这个设置。
电脑设置文件复选框的方法:
1、点击”开始“按钮。
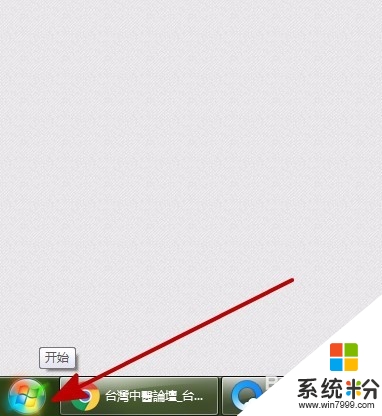
2、点击“计算机”;
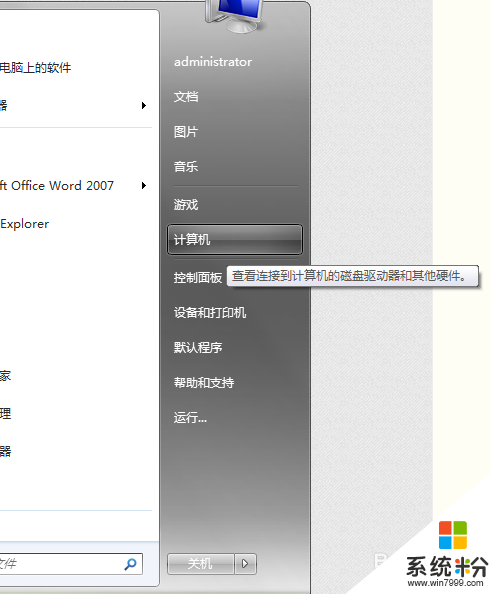
3、打开”计算机“窗口;
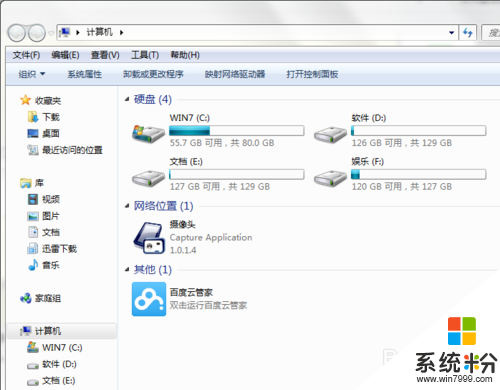
4、在窗口的上部“工具栏”选项,点击“工具-->文件夹选项”;
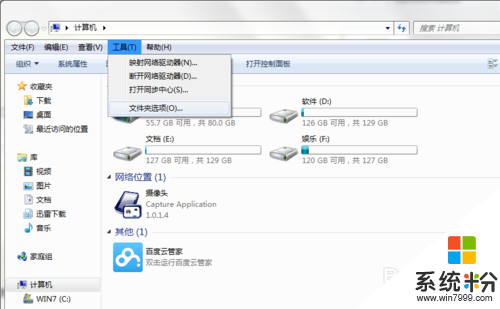
5、打开“文件夹选项”窗口;
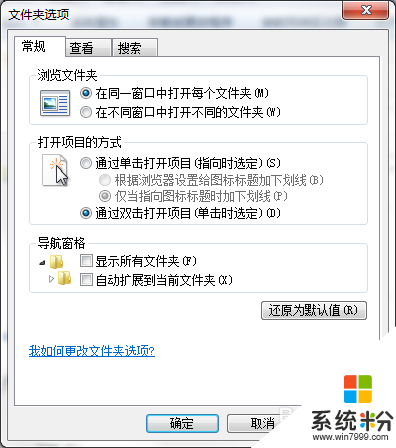
6、切换到“查看”选项卡;
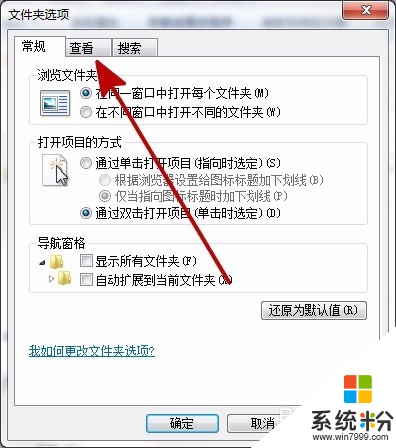
7、在“高级设置”中,找到“使用复选框以选择项”;

8、勾选“使用复选框以选择项”;
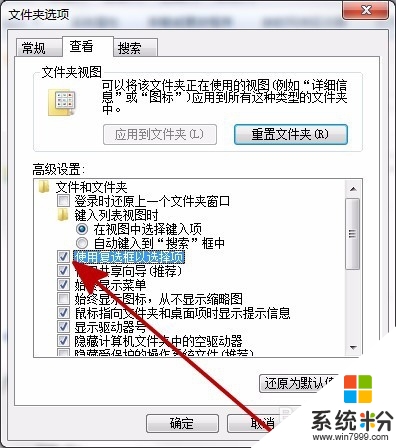
9、点击“确定”完成设置,关闭窗口;
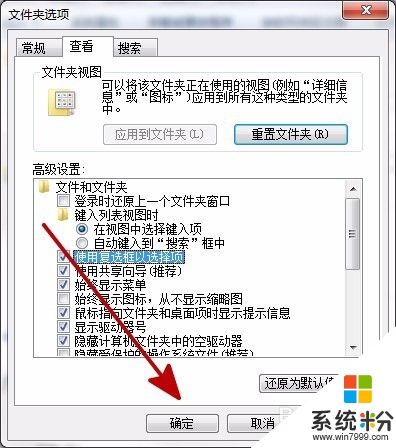
10、设置完后文件夹或者文件名前面多出了一个复选框,可以方便地选择多个需要的指定文件夹和文件了。
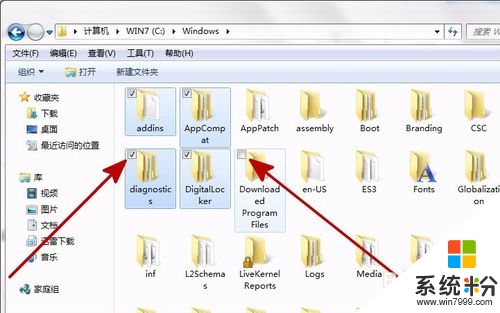
我要分享:
相关教程
- ·excel多选框变成单选框/多选款如何设置成单选框 excel多选框变成单选框/多选款设置成单选框的方法有哪些
- ·word文档如何输入带勾的选择框复选框 word文档输入带勾的选择框复选框的方法
- ·word怎么设置选择框 选框中怎样插入word
- ·excel怎样勾选复选框;Excel如何在表格中插入可勾选的复选框
- ·word文档中文本框三维效果如何设置 word文档中文本框三维效果设置的方法
- ·电脑复制粘贴文件或图片后如设置右击取消粘贴? 电脑复制粘贴文件或图片后设置右击取消粘贴的方法
- ·戴尔笔记本怎么设置启动项 Dell电脑如何在Bios中设置启动项
- ·xls日期格式修改 Excel表格中日期格式修改教程
- ·苹果13电源键怎么设置关机 苹果13电源键关机步骤
- ·word表格内自动换行 Word文档表格单元格自动换行设置方法
电脑软件热门教程
- 1 更换手机桌面壁纸的方法 如何在手机上更换桌面壁纸
- 2 浏览器上的字体突然变大了或者变小如何恢复? 浏览器上的字体突然变大了或者变小恢复的方法?
- 3 如何將旧硬盘的内容克隆到新硬盘 將旧硬盘的内容克隆到新硬盘的方法
- 4怎么恢复EXE文件打开方式 恢复EXE文件打开方式的方法
- 5iphone6s如何设置铃声,iphone6s怎么制作自定义铃声
- 6什么工具一键安装系统最好 一键安装系统选择什么工具
- 74g智能手机如何快速充电 手机快速充电的方法有哪些
- 8如何用SolidWorks计算产品的体积质量表面积,用SolidWorks计算产品的体积质量表面积的方法
- 9怎样把电脑变成wifi发射热点 把电脑变成wifi发射热点的方法
- 10Word稿纸该如何来下载、安装、使用 想要把word稿纸下载和安装该如何做
