win10正式版怎么启用SSH,win10正式版启用SSH的方法
时间:2016-04-22 来源:互联网 浏览量:352
win10正式版系统在使用的时候,用户想要开启SSH,SSH让您可以通过命令提示符连接到远程服务器,但是用户不知道该怎么设置启用该功能。下面就大家说说win10正式版怎么启用SSH,想了解的用户可以看看。
win10正式版启用SSH的方法:
1、当文件下载完成后,运行它。 OpenSSH的安装程序将运行,点击窗口下一步;
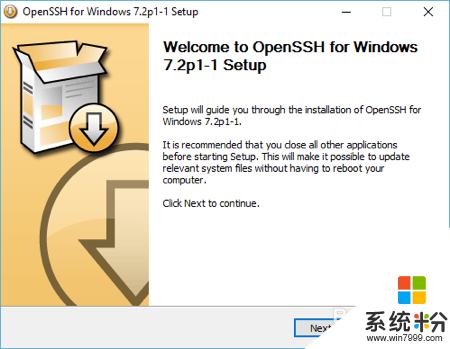
2、仔细阅读许可协议,然后将在框中选接受这些条款。 然后,单击下一步 ;
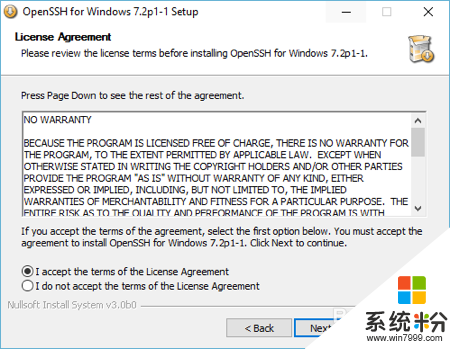
3、如果你不希望在你的桌面运行ssh 服务,去掉server前面的勾。然后单击next;
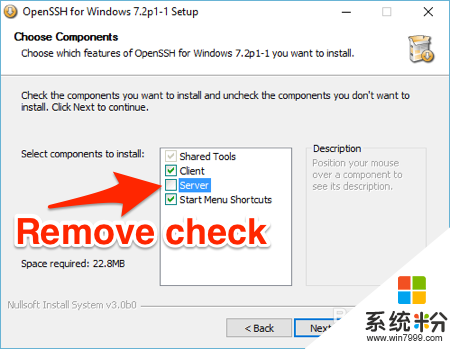
4、选择安装位置,然后单击下一步;
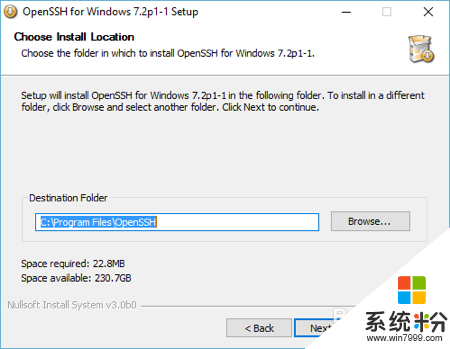
5、最后一次单击next;
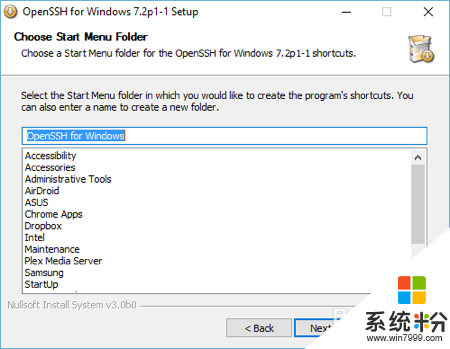
6、然后完成按钮;
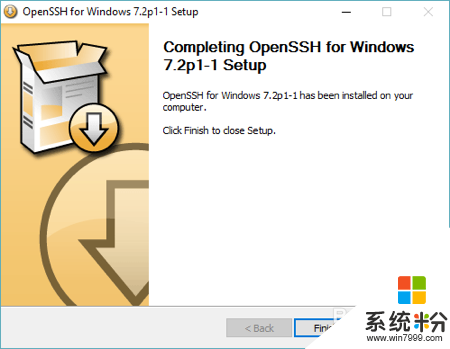
7、现在打开一个命令提示符 输入ssh 连接命令;
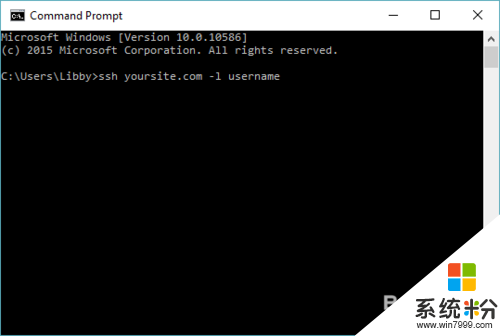
8、如果需要确认连接输入yes;
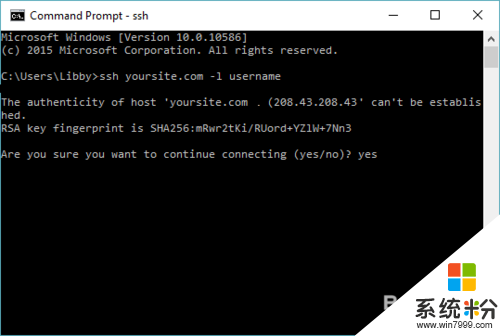
9、好了现在你可以开始操作了;
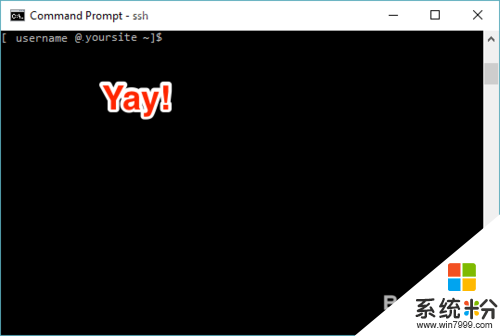
我要分享:
相关教程
- ·Win10正式版如何用U盘启动安装系统。 Win10正式版怎么用U盘启动安装系统。
- ·win10正式版如何开毛玻璃特效 win10正式版毛玻璃特效开启的方法有哪些?
- ·windows10正式版激活密钥怎么用,win10正式版密钥使用方法
- ·win10正式版debug怎么使用,win10电脑用debug调试的方法
- ·win10正式版有什么问题?win10正式版好不好用?
- ·Windows 10 系统正式启用小娜“查找我的手机”功能!
- ·桌面文件放在d盘 Win10系统电脑怎么将所有桌面文件都保存到D盘
- ·管理员账户怎么登陆 Win10系统如何登录管理员账户
- ·电脑盖上后黑屏不能唤醒怎么办 win10黑屏睡眠后无法唤醒怎么办
- ·电脑上如何查看显卡配置 win10怎么查看电脑显卡配置
win10系统教程推荐
- 1 电脑快捷搜索键是哪个 win10搜索功能的快捷键是什么
- 2 win10系统老是卡死 win10电脑突然卡死怎么办
- 3 w10怎么进入bios界面快捷键 开机按什么键可以进入win10的bios
- 4电脑桌面图标变大怎么恢复正常 WIN10桌面图标突然变大了怎么办
- 5电脑简繁体转换快捷键 Win10自带输入法简繁体切换快捷键修改方法
- 6电脑怎么修复dns Win10 DNS设置异常怎么修复
- 7windows10激活wifi Win10如何连接wifi上网
- 8windows10儿童模式 Win10电脑的儿童模式设置步骤
- 9电脑定时开关机在哪里取消 win10怎么取消定时关机
- 10可以放在电脑桌面的备忘录 win10如何在桌面上放置备忘录
win10系统热门教程
- 1 win10更新后磁盘消失该怎么办?win10d盘消失不见的解决方法!
- 2 win10电脑性能怎样查看,win10电脑性能查看方法
- 3 Win10无internet安全什么意思?Win10wifi 无internet,安全的修复方法!
- 4如何调整Win10电脑屏幕分辨率? 调整Win10电脑屏幕分辨率的方法有哪些?
- 5Win10系统玩坦克世界闪退的几个解决方法
- 6Win10创造者更新:全新电池设置超级省电哦!
- 7Win10怎么设置无线路由器?Win10下安装路由器的方法
- 8windows10正式版激活密钥怎么用,win10正式版密钥使用方法
- 9新安装的Win10如何禁止自动安装应用?(禁止推广应用)
- 10win10电脑如何获取管理员权限 win10电脑获取管理员权限的方法
最新win10教程
- 1 桌面文件放在d盘 Win10系统电脑怎么将所有桌面文件都保存到D盘
- 2 管理员账户怎么登陆 Win10系统如何登录管理员账户
- 3 电脑盖上后黑屏不能唤醒怎么办 win10黑屏睡眠后无法唤醒怎么办
- 4电脑上如何查看显卡配置 win10怎么查看电脑显卡配置
- 5电脑的网络在哪里打开 Win10网络发现设置在哪里
- 6怎么卸载电脑上的五笔输入法 Win10怎么关闭五笔输入法
- 7苹果笔记本做了win10系统,怎样恢复原系统 苹果电脑装了windows系统怎么办
- 8电脑快捷搜索键是哪个 win10搜索功能的快捷键是什么
- 9win10 锁屏 壁纸 win10锁屏壁纸设置技巧
- 10win10系统老是卡死 win10电脑突然卡死怎么办
