win7怎么将谷歌浏览器书签导入ie,win7下将谷歌书签导入ie的方法
时间:2016-04-26 来源:互联网 浏览量:
用户在win7系统下安装了谷歌跟ie浏览器吗,使用一段时间后发现谷歌浏览器用起来不是很习惯,那么win7怎么将谷歌浏览器书签导入ie?要怎么完成浏览器书签的导入?且看以下方法。
win7下将谷歌书签导入ie的方法:
1、首先打开谷歌浏览器,点击右上角的“自定义及控制”,依次选择“书签”——“书签管理器”;
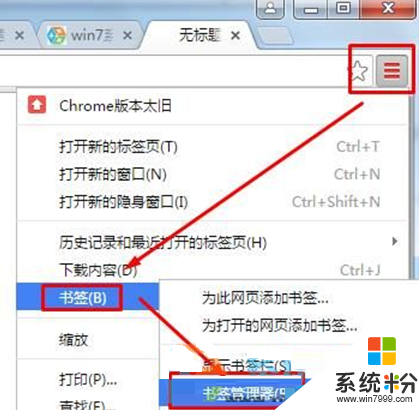
2、在书签管理器中点击“整理”,然后点击“将书签导出到HTML文件”;
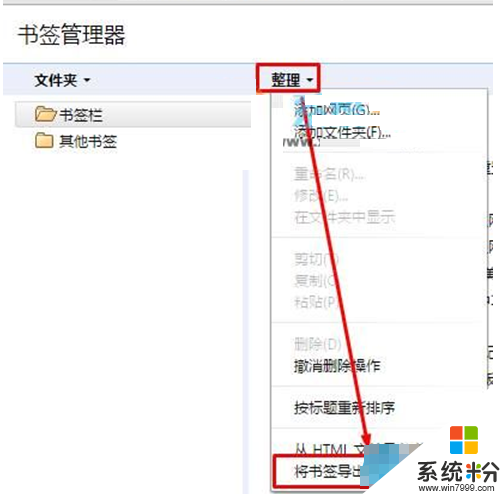
3、选择需要保存的位置,点击“保存”;
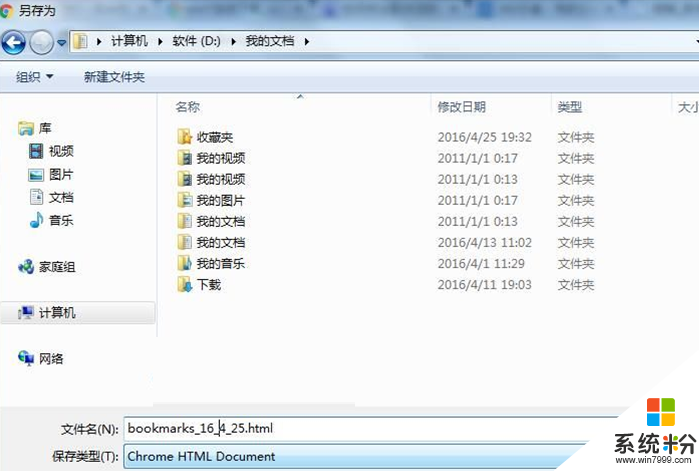
4、打开IE浏览器,点击“收藏”(五角星),点击“添加到收藏夹”边上的黑色小三角,然后点击“导入和导出”;
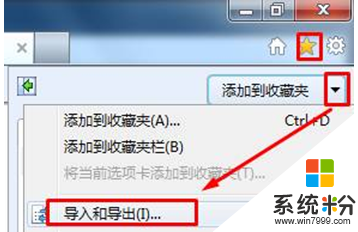
5、选择“从文件导入”点击下一步;
6、点击“浏览”,找到之前用谷歌浏览器导出的文件并选定,然后点“下一步”即可。
以上就是小编为大家介绍的在win7系统下,将谷歌浏览器书签导入到IE7/8/9/10/11收藏夹的方法,如果你也不习惯使用谷歌,想要换的话,可以试试小编的方法。
我要分享:
相关教程
- ·win7安装谷歌浏览器失败的解决方法
- ·如何上谷歌WIN7系统电脑怎注册Google 上谷歌WIN7系统电脑怎注册Google的方法
- ·win7 32位如何删除IE浏览器错误证书
- ·win7旗舰版系统中怎么将360浏览器的下载器设置为迅雷? win7旗舰版系统中将360浏览器的下载器设置为迅雷的方法。
- ·正版win7旗舰版谷歌地球无法打开怎么办
- ·ie32位浏览器怎么打开 如何将win7系统64位的默认浏览器设置为32位IE
- ·win7系统电脑开机黑屏 Windows7开机黑屏怎么办
- ·win7系统无线网卡搜索不到无线网络 Win7电脑无线信号消失怎么办
- ·win7原版密钥 win7正版永久激活密钥激活步骤
- ·win7屏幕密码 Win7设置开机锁屏密码的方法
Win7系统教程推荐
- 1 win7原版密钥 win7正版永久激活密钥激活步骤
- 2 win7屏幕密码 Win7设置开机锁屏密码的方法
- 3 win7 文件共享设置 Win7如何局域网共享文件
- 4鼠标左键变右键右键无法使用window7怎么办 鼠标左键变右键解决方法
- 5win7电脑前置耳机没声音怎么设置 win7前面板耳机没声音处理方法
- 6win7如何建立共享文件 Win7如何共享文件到其他设备
- 7win7屏幕录制快捷键 Win7自带的屏幕录制功能怎么使用
- 8w7系统搜索不到蓝牙设备 电脑蓝牙搜索不到其他设备
- 9电脑桌面上没有我的电脑图标怎么办 win7桌面图标不见了怎么恢复
- 10win7怎么调出wifi连接 Win7连接WiFi失败怎么办
Win7系统热门教程
- 1 win7中局域网文件如何查看 想要查看win7中局域网的共享文件的方法
- 2 Win7查杀病毒后无法关机的解决方法 如何解决Win7查杀病毒后无法关机该
- 3 被称"硬盘杀手"的几个win7系统服务如何关闭
- 4win7如何取消休眠模式 win7关闭休眠的命令行方法
- 5win7在日常生活中经常遇到问题
- 6Win7系统如何查询开放端口号 查询开放端口号的方法有哪些
- 7Win7显卡切换设置在哪?Win7系统集成/独立显卡切换的方法!
- 8技术员联盟win7自定义开机登陆界面背景设置步骤
- 9win7系统下怎么安装配置java,win7下安装配置java的方法
- 10Ghost win7 api-ms-win-crt-runtime-l1-1-0.dll 丢失的解决方法!
最新Win7教程
- 1 win7系统电脑开机黑屏 Windows7开机黑屏怎么办
- 2 win7系统无线网卡搜索不到无线网络 Win7电脑无线信号消失怎么办
- 3 win7原版密钥 win7正版永久激活密钥激活步骤
- 4win7屏幕密码 Win7设置开机锁屏密码的方法
- 5win7怎么硬盘分区 win7系统下如何对硬盘进行分区划分
- 6win7 文件共享设置 Win7如何局域网共享文件
- 7鼠标左键变右键右键无法使用window7怎么办 鼠标左键变右键解决方法
- 8windows7加密绿色 Windows7如何取消加密文件的绿色图标显示
- 9windows7操作特点 Windows 7的特点有哪些
- 10win7桌面东西都没有了 桌面文件丢失了怎么办
