win7系统蓝牙键盘怎么连接上电脑,win7系统连接蓝牙键盘设置方法
时间:2016-04-26 来源:互联网 浏览量:
用户刚买了个蓝牙键盘,想连接在win7系统上,但是不知道该怎么安装?win7系统蓝牙键盘怎么连接上电脑?以下教程就跟大家介绍安装的方法。

win7系统连接蓝牙键盘设置方法:
在连接之前请确定你的电脑拥有蓝牙适配器
1、打开控制面板,在右上角搜索框里输入Bluetooth;
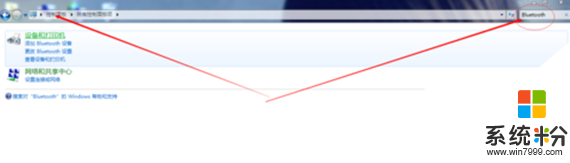
2、搜索到以后点击添加Bluetooth设备;
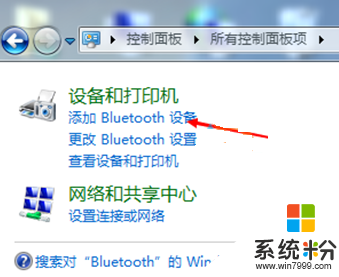
3、点击添加以后蓝牙会自动搜索蓝牙设备,尽量把蓝牙设备靠近电脑,找到有个键盘小图标的时候就是我们需要的键盘设备,双击进行配对连接;
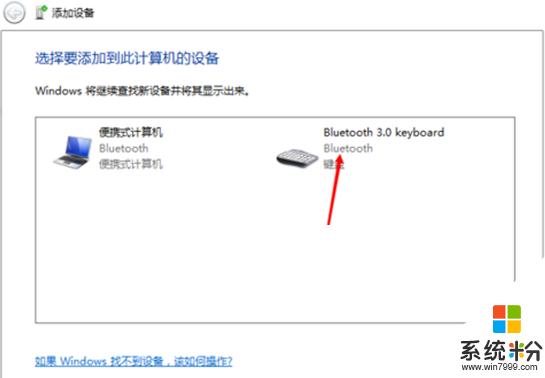
4、这时系统会提示你在键盘端输入配对密码实现配对,把他提示的数字在键盘上打一遍然后按回车键;
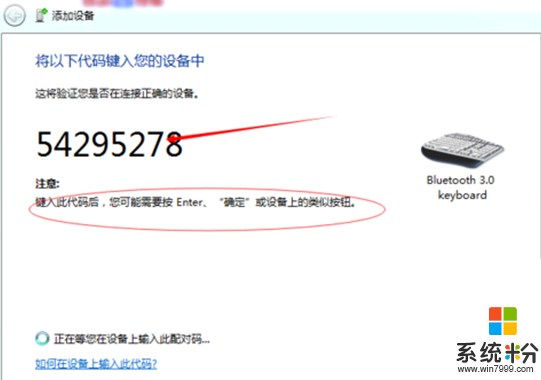
5、这时系统就会显示添加设备成功,我们就可以使用我们亲爱的蓝牙键盘了;
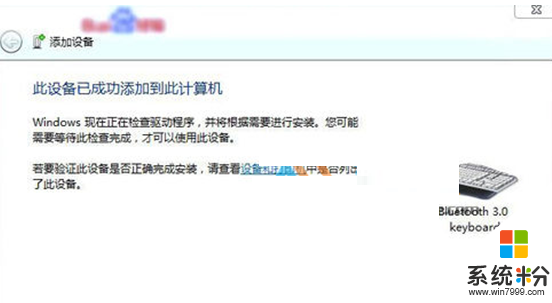
我要分享:
相关教程
- ·Win7系统蓝牙键盘怎样连接电脑? Win7系统蓝牙键盘连接电脑的方法
- ·Win7系统用蓝牙键盘如何才能连接电脑 Win7系统用蓝牙键盘才能连接电脑的方法
- ·win7电脑蓝牙如何连接手机方法 win7系统用手机蓝牙连接电脑的方法有哪些
- ·win7蓝牙不能连接蓝牙耳机 win7连接不上蓝牙耳机的常见问题及解决方法
- ·win7连接不上蓝牙耳机怎么办 win7无法连接蓝牙耳机的解决方法
- ·win7连接上蓝牙音响但是无法使用 Win7系统蓝牙音箱没有声音怎么办
- ·win7系统电脑开机黑屏 Windows7开机黑屏怎么办
- ·win7系统无线网卡搜索不到无线网络 Win7电脑无线信号消失怎么办
- ·win7原版密钥 win7正版永久激活密钥激活步骤
- ·win7屏幕密码 Win7设置开机锁屏密码的方法
Win7系统教程推荐
- 1 win7原版密钥 win7正版永久激活密钥激活步骤
- 2 win7屏幕密码 Win7设置开机锁屏密码的方法
- 3 win7 文件共享设置 Win7如何局域网共享文件
- 4鼠标左键变右键右键无法使用window7怎么办 鼠标左键变右键解决方法
- 5win7电脑前置耳机没声音怎么设置 win7前面板耳机没声音处理方法
- 6win7如何建立共享文件 Win7如何共享文件到其他设备
- 7win7屏幕录制快捷键 Win7自带的屏幕录制功能怎么使用
- 8w7系统搜索不到蓝牙设备 电脑蓝牙搜索不到其他设备
- 9电脑桌面上没有我的电脑图标怎么办 win7桌面图标不见了怎么恢复
- 10win7怎么调出wifi连接 Win7连接WiFi失败怎么办
Win7系统热门教程
- 1 Win7配置python环境变量的方法【图文教程】
- 2 w7ie浏览记录怎么加密,w7ie浏览器记录加密方法
- 3 ghost win7的搜索记录如何清除 ghost win7的搜索记录清除的方法
- 4win7下如何通过HDMI连接液晶电视
- 5Win7怎么清除ie历史记录?彻底删除ie历史记录的操作方法!
- 6一键同步!让你的win7视图整齐划一
- 7win7电脑重装系统之后提示找不到宽带连接怎么解决 win7电脑重装系统之后提示找不到宽带连接怎么处理
- 8Win7网页中出现"对象不支持此属性或方法"怎样解决? Win7网页中出现"对象不支持此属性或方法"解决的方法有哪些?
- 9开机进Win7系统桌面一片漆黑如何处理。 解决开机进Win7系统桌面一片漆黑问题的方法。
- 10最新ghost win7显示网络重复的修复方法
最新Win7教程
- 1 win7系统电脑开机黑屏 Windows7开机黑屏怎么办
- 2 win7系统无线网卡搜索不到无线网络 Win7电脑无线信号消失怎么办
- 3 win7原版密钥 win7正版永久激活密钥激活步骤
- 4win7屏幕密码 Win7设置开机锁屏密码的方法
- 5win7怎么硬盘分区 win7系统下如何对硬盘进行分区划分
- 6win7 文件共享设置 Win7如何局域网共享文件
- 7鼠标左键变右键右键无法使用window7怎么办 鼠标左键变右键解决方法
- 8windows7加密绿色 Windows7如何取消加密文件的绿色图标显示
- 9windows7操作特点 Windows 7的特点有哪些
- 10win7桌面东西都没有了 桌面文件丢失了怎么办
