w7系统玩游戏不能全屏怎么办,w7玩游戏设置全屏的方法
时间:2016-05-04 来源:互联网 浏览量:1000
w7系统经常有用户反应玩游戏无法全屏,遇到这种情况要怎么解决。出现这种情况大部分是兼容性的问题,只要几个简单的步骤就能解决问题了。下面小编就跟大家说说w7系统玩游戏不能全屏怎么办。
w7玩游戏设置全屏的方法:
通用方法一:设置屏幕分辨率:如果当游戏设置已经是全屏模式的时候还是无法进入全屏,请把你桌面的分辨率调成1024X768(只能设成这个才能进入全屏模式),这是显示器支持的标准分辨率,如图;
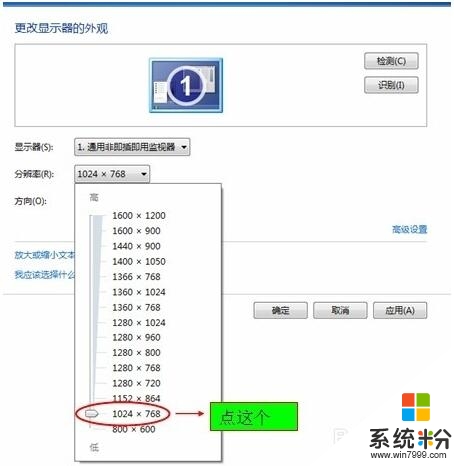
如果windows把分辨率改了还是没有全屏,但是还站在中间的一小块。没关系,最关键的一步, 打开ATI设置中心,(或N卡的设置中心),选择把图像调整为整个版面大小,操作如图;
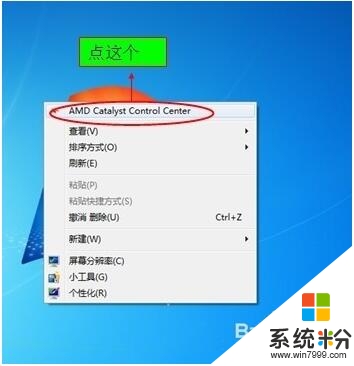
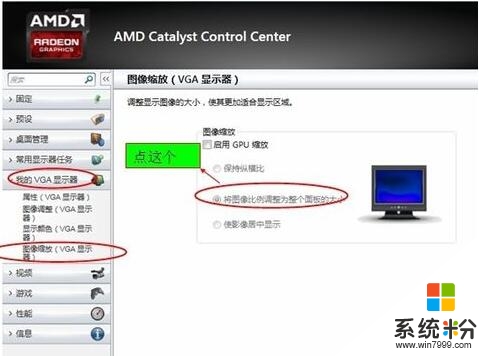
通用方法二:修改注册表、
第一步、这个方法适用于大多数的游戏,但是修改注册表是有风险的,所以提醒新手或者是对注册表不熟悉的朋友不要在没有指导的情况下进行尝试,不过小编会尽量详细地介绍给大家。
第二步、点击“开始”,然后在最下面的搜索程序和文件中输入“regedit”,会自动检索出注册表的编辑器的程序,点击或者直接回车即可。
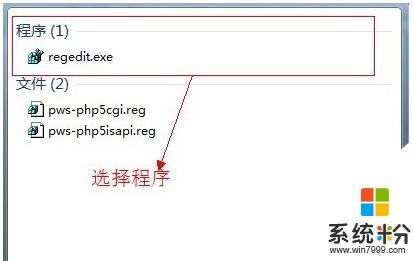
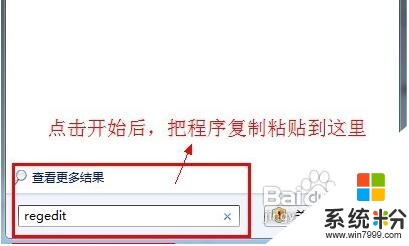
第三步、进入注册表编辑器之后,建议先把进行收起操作,方便查找相关注册表,避免出错。
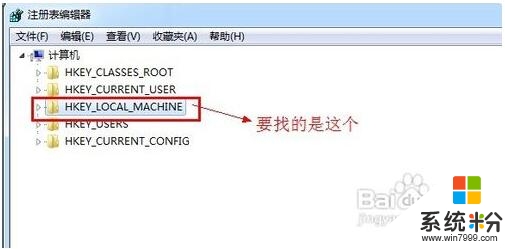
第四步、收起后,找到注册表:HKEY_LOCAL_MACHINE\SYSTEM\ControlSet001\Control\GraphicsDrivers\Configuration\

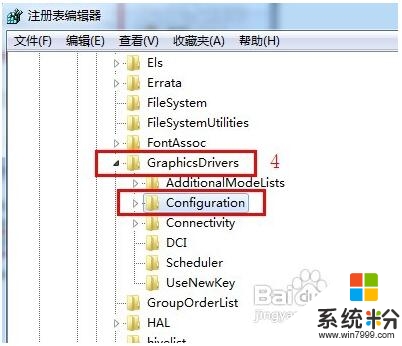
第五步、点击选中“configuration”文件夹,然后右键打开菜单栏,在菜单栏里点击“查找”
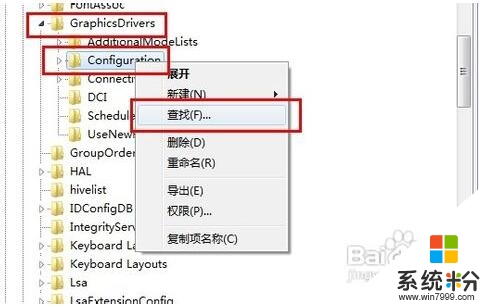
第六步、在弹窗的“查找”输入框中输入:Scaling,然后点击“查找下一个”
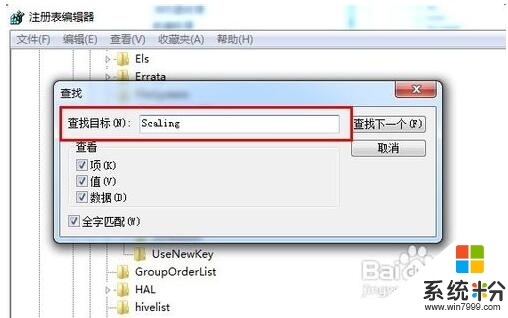
第七步、这时候,右边就会出现很多注册表文件,找到“Scaling”这个文件
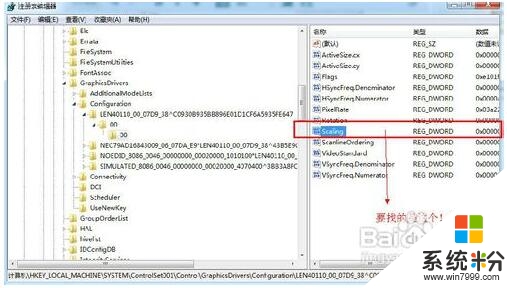
第八步、选中Scaling文件,右键菜单栏里,点击“修改”
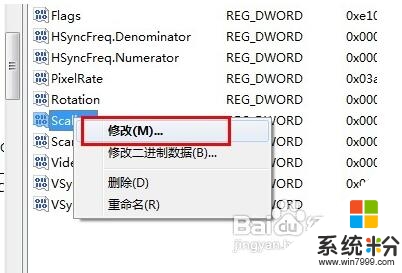
第九步、在弹窗的修改窗里,把数值从4改成3,点击确认

第十步、修改完后,重启电脑。
完成上述设置之后,大家不妨将自己Windows7先前打开的退出,然后重新启动一下,现在就可以全屏体验咱们的游戏了。
相关教程
- ·w7玩cf不能全屏怎么办|w7cf设置全屏的方法
- ·w7系统游戏怎么设置全屏|w7系统设置游戏全屏的方法
- ·win7玩游戏无法全屏怎么办|win7玩游戏不能全屏的修复方法
- ·win7玩星际正版无法全屏怎么办|win7设置玩游戏全屏的方法
- ·Win7玩魔兽世界不能全屏的如何解决 Win7玩魔兽世界不能全屏怎么解决
- ·win7系统下玩dota全屏的方法 win7系统下玩dota怎么全屏
- ·win7系统电脑开机黑屏 Windows7开机黑屏怎么办
- ·win7系统无线网卡搜索不到无线网络 Win7电脑无线信号消失怎么办
- ·win7原版密钥 win7正版永久激活密钥激活步骤
- ·win7屏幕密码 Win7设置开机锁屏密码的方法
Win7系统教程推荐
- 1 win7原版密钥 win7正版永久激活密钥激活步骤
- 2 win7屏幕密码 Win7设置开机锁屏密码的方法
- 3 win7 文件共享设置 Win7如何局域网共享文件
- 4鼠标左键变右键右键无法使用window7怎么办 鼠标左键变右键解决方法
- 5win7电脑前置耳机没声音怎么设置 win7前面板耳机没声音处理方法
- 6win7如何建立共享文件 Win7如何共享文件到其他设备
- 7win7屏幕录制快捷键 Win7自带的屏幕录制功能怎么使用
- 8w7系统搜索不到蓝牙设备 电脑蓝牙搜索不到其他设备
- 9电脑桌面上没有我的电脑图标怎么办 win7桌面图标不见了怎么恢复
- 10win7怎么调出wifi连接 Win7连接WiFi失败怎么办
Win7系统热门教程
- 1 Win7系统电脑中显示硬盘容量条的方法(图文) Win7系统电脑中如何显示硬盘容量条(图文)
- 2 win7电脑发出奇怪的声音怎么解决?win7笔记本发出嘟嘟声响怎么修复
- 3 win7旗舰版64位乱码怎么快速解决
- 4在番茄花园Win7系统中如何插入u盘 在番茄花园Win7系统中插入u盘提示未格式化如何解决
- 5Win7旗舰版任务管理器停止运行如何修复
- 6Win7在恢复系统默认的窗口界面时硬盘图标无法正常显示
- 7win7系统看不到文件的扩展名怎么办
- 8win7系统怎么把窗口颜色恢复到默认的样式?win7系统把窗口颜色恢复到默认的样式的方法
- 9win7设置命令定时关机的方法|win7关机命令设置步骤
- 10win7长时间不动进入休眠状态要如何解决 电脑一休眠就死机怎么处理
最新Win7教程
- 1 win7系统电脑开机黑屏 Windows7开机黑屏怎么办
- 2 win7系统无线网卡搜索不到无线网络 Win7电脑无线信号消失怎么办
- 3 win7原版密钥 win7正版永久激活密钥激活步骤
- 4win7屏幕密码 Win7设置开机锁屏密码的方法
- 5win7怎么硬盘分区 win7系统下如何对硬盘进行分区划分
- 6win7 文件共享设置 Win7如何局域网共享文件
- 7鼠标左键变右键右键无法使用window7怎么办 鼠标左键变右键解决方法
- 8windows7加密绿色 Windows7如何取消加密文件的绿色图标显示
- 9windows7操作特点 Windows 7的特点有哪些
- 10win7桌面东西都没有了 桌面文件丢失了怎么办
