thinkpad电脑怎么一键安装win8系统
时间:2016-05-06 来源:互联网 浏览量:
thinkpad是很多商务用户喜欢的一款电脑,不论在外观设计上还是功能上,都很适合商务使用。那么thinkpad电脑怎么一键安装win8系统?安装的步骤有哪些?下面小编就跟大家说说具体的设置方法。
thinkpad电脑装win8系统教程:
1、用一个大于4g容量u盘制作好启动盘(可参考u盘启动制作教程),按开机启动快捷键进入主菜单界面,选择【02】u启动win8pe标准版(新机器)并回车,如图:

2、在pe装机工具中选择原版win8镜像存放在c盘中,点击确定,如图:
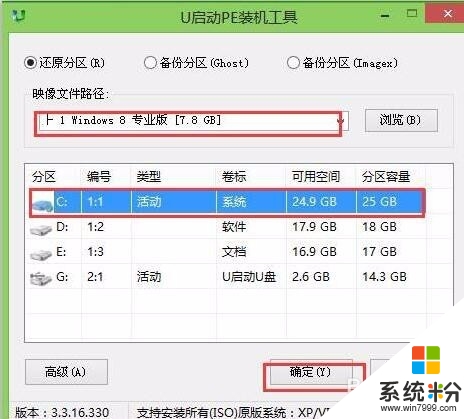
3、弹出的还原提醒框中勾选复选框完成后重启选项,点击确定,如图:
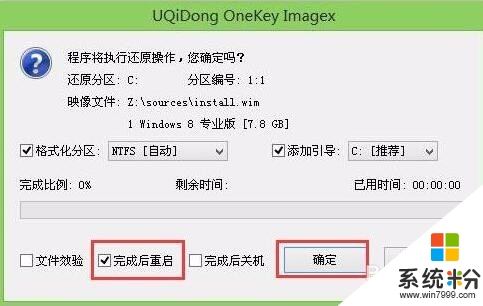
4、还原后重启电脑,然后进行程序安装,等待安装完成,如图:

5、最后进行系统设置,设置完就可以使用win8系统了。
关于使用thinkpad电脑安装win8系统教程就与大家分享至此,安装win8系统的方法还有很多,想了解的话可以上系统粉官网查看。
我要分享:
相关教程
- ·如何一键装win8系统,一键装win8系统教程
- ·win8系统怎么一键还原|win8电脑一键还原的方法
- ·宏基acer笔记本电脑怎么一键U盘重装win8系统 宏基acer笔记本电脑一键U盘重装win8系统怎么操作
- ·Thinkpad E450c WIN8 重装系统的详细步骤 Thinkpad E450c WIN8 重装系统的图文教程
- ·给苹果电脑安装win8系统的步骤 怎么给苹果电脑安装win8系统
- ·雷蛇灵刃Blade Pro笔记本想要用u盘来一键安装win8系统的方法 如何在雷蛇灵刃Blade Pro笔记本中进行一键安装系统
- ·win8系统无法打开IE浏览器怎么办|win8系统IE浏览器无法正常打开的处理方法
- ·win8系统如何截取弹出式菜单
- ·win8.1系统处理开机时闪一下才能进入桌面的方法
- ·Win8.1天气无法加载怎么办?
Win8系统教程推荐
- 1 找回win8纯净版系统语言栏的操作方法有哪些 如何找回win8纯净版系统语言栏的操作
- 2 Win8.1正式版怎样自动导出iPhone照片和视频 Win8.1正式版自动导出iPhone照片和视频的方法有哪些
- 3 win8电脑家庭组提示无法正常退出怎么解决? win8电脑家庭组提示无法正常退出怎么处理?
- 4win8系统宽带怎样设置自动联网? win8系统宽带设置自动联网的方法有哪些?
- 5ghost Win8怎样设置开机自动联网 ghost Win8设置开机自动联网的方法有哪些
- 6ghost win8系统语言栏不见如何找回 ghost win8系统语言栏不见找回的方法有哪些
- 7win8重命名输入法不能正常切换的解决办法有哪些 win8重命名输入法不能正常切换该如何解决
- 8Win8分屏显示功能使用的方法有哪些 Win8分屏显示功能如何使用
- 9怎样让win8电脑兼容之前的软件? 让win8电脑兼容之前的软件的方法有哪些?
- 10怎样解决ghost win8频繁重启的烦恼 解决ghost win8频繁重启的烦恼的方法
Win8系统热门教程
- 1 win8怎么批量添加水印,win8批量添加水印的方法
- 2 苹果win8系统无法关机怎么办|苹果电脑w8不能关机的解决方法
- 3 如何下载Win8系统带有不安全标记的文件
- 4如何用win8.1 2014 update磁盘空间 用win8.1 2014 update磁盘空间方法有哪些
- 5win8.1系统怎么注销,win8.1在哪注销
- 6win8如何来开启双屏幕 win8想要开启双屏幕该如何操作
- 7win8屏幕快捷切换的技巧
- 8怎麽解决WIN8有线连接不上网、网络未识别或者受限的问题,WIN8有线连接不上网、网络未识别或者受限的解决方法
- 9怎样在win8系统下关闭电脑远程协助功能 在win8系统下关闭电脑远程协助功能的方法有哪些
- 10联想电脑win8.1怎么升级到win10系统|联想系统升级win10教程
