商用笔记本预装win8系统分区的方法【图文教程】
时间:2016-05-06 来源:互联网 浏览量:
用户使用的商用笔记本预装的是win8系统,但是用户使用的时候发现只有一个C盘该怎么办?自己要怎么给系统分区?下面给大家说说商用笔记本预装win8系统分区的方法。
商用笔记本预装win8系统分区的方法:
1、桌面按WIN+R开启运行,输入diskmgmt.msc回车,开启磁盘管理器;
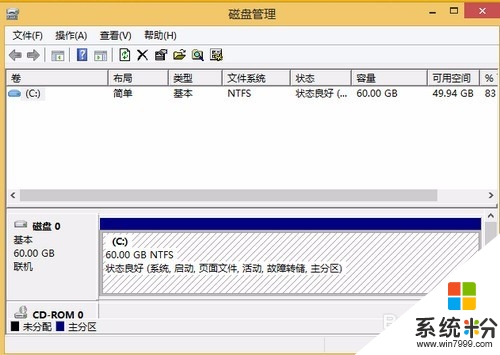
2、在C盘上点击右键选择“压缩卷”;
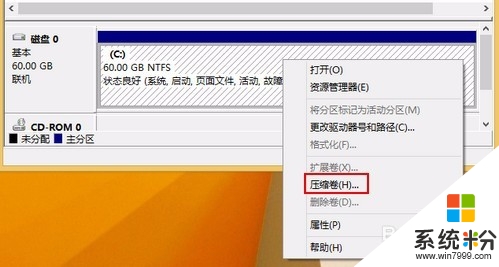
3、在压缩界面我们可以看到以下画面;
“压缩前的总计大小”是要压缩分区的总容量;
“可用压缩空间大小”是系统分析磁盘分区结构后自动提供的最大可以压缩出来的容量值;
“输入压缩空间量”就是要分出来的空间容量,单位是MB,此数值只能≤可用压缩空间大小;
按照要求输入自定义的容量大小后,点击压缩;
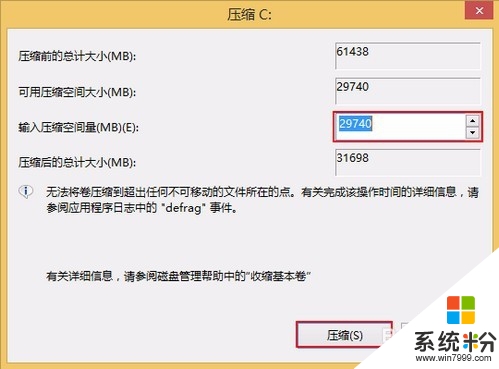
4、新压缩出来的空间是处于未分配的状态;
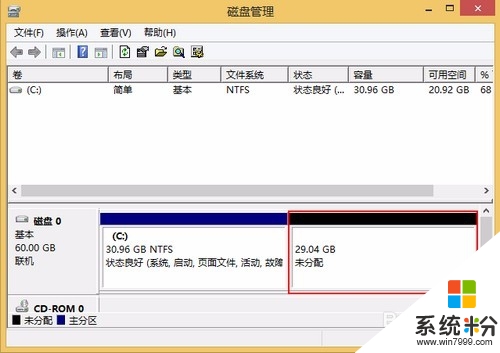
5、右键点击未分配的空间,选择新建简单卷;
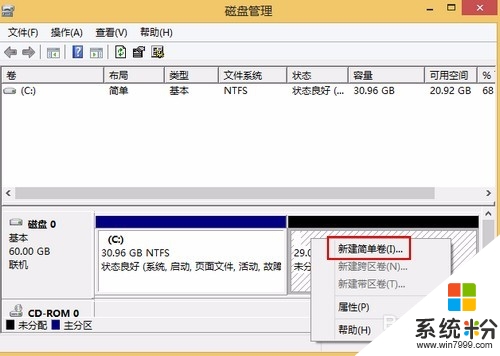
6、开启新建简单卷向导点击下一步;
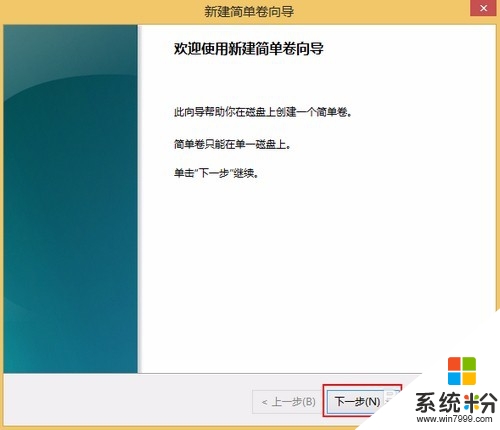
7、在指定卷大小界面可以看到如下内容;
“最大磁盘空间量”是指新建分区能设置的最大容量;
“最小磁盘空间量”是指新建分区能设置的最小容量;
“简单卷大小”要创建的分区容量,单位为MB,此数值只能≤最大磁盘空间量;
然后点击下一步;
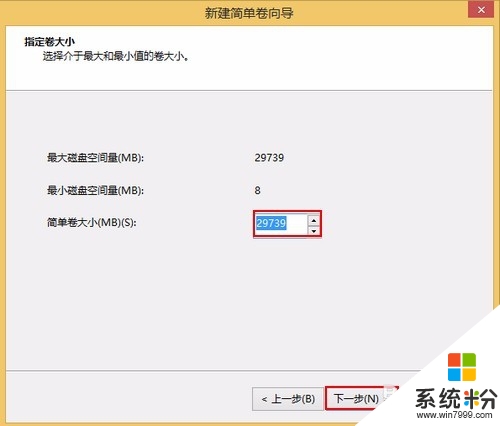
8、分配驱动器号和路径,可以自定义一个分区的盘符,这里注意盘符务必要设置一个不能为空,否则的话在“这台电脑”里将无法看到这个新分区,然后点击下一步;
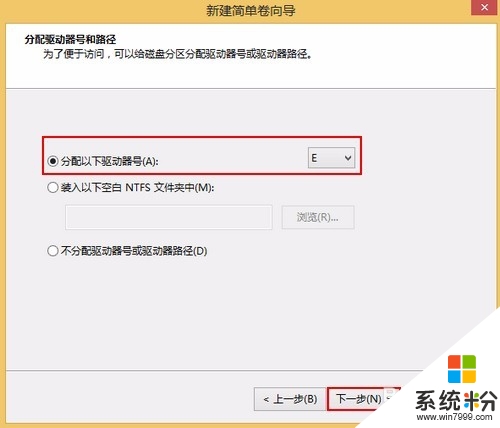
9、格式化分区界面可以对新分区进行格式化和卷标设置,建议采用默认设置即可,然后下一步;
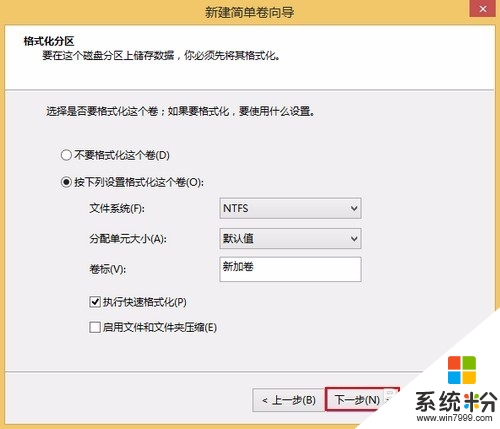
10、点击完成,提示格式化点击是,然后默认设置点击开始,格式化完成,之后即可在这台电脑中看到新建的分区并使用该分区了。
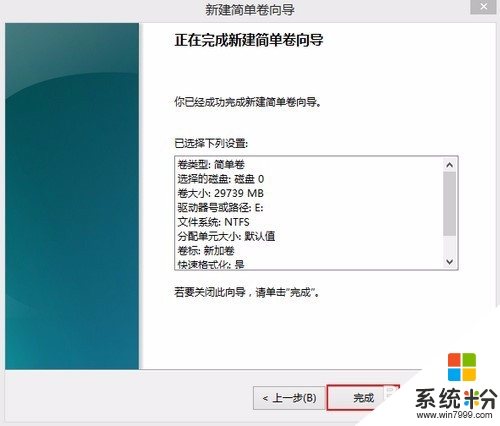
我要分享:
相关教程
- ·戴尔笔记安装win8系统方法【图文教程】
- ·笔记本怎么安装win7win8双系统,笔记本安装win7win8双系统图文教程
- ·笔记本win8系统如何安装,笔记本win8系统安装教程
- ·dell笔记本安装win8.1系统教程【图文】
- ·惠普笔记本怎么装win8系统,惠普笔记本安装win8教程
- ·怎么在预装Win8的笔记本电脑上换装Win7系统 在预装Win8的笔记本电脑上换装Win7系统有哪些方法
- ·win8系统无法打开IE浏览器怎么办|win8系统IE浏览器无法正常打开的处理方法
- ·win8系统如何截取弹出式菜单
- ·win8.1系统处理开机时闪一下才能进入桌面的方法
- ·Win8.1天气无法加载怎么办?
Win8系统教程推荐
- 1 找回win8纯净版系统语言栏的操作方法有哪些 如何找回win8纯净版系统语言栏的操作
- 2 Win8.1正式版怎样自动导出iPhone照片和视频 Win8.1正式版自动导出iPhone照片和视频的方法有哪些
- 3 win8电脑家庭组提示无法正常退出怎么解决? win8电脑家庭组提示无法正常退出怎么处理?
- 4win8系统宽带怎样设置自动联网? win8系统宽带设置自动联网的方法有哪些?
- 5ghost Win8怎样设置开机自动联网 ghost Win8设置开机自动联网的方法有哪些
- 6ghost win8系统语言栏不见如何找回 ghost win8系统语言栏不见找回的方法有哪些
- 7win8重命名输入法不能正常切换的解决办法有哪些 win8重命名输入法不能正常切换该如何解决
- 8Win8分屏显示功能使用的方法有哪些 Win8分屏显示功能如何使用
- 9怎样让win8电脑兼容之前的软件? 让win8电脑兼容之前的软件的方法有哪些?
- 10怎样解决ghost win8频繁重启的烦恼 解决ghost win8频繁重启的烦恼的方法
Win8系统热门教程
- 1 win8蓝牙被禁用怎么解除,解除win8蓝牙被禁用的方法
- 2 wn8.1如何创建系统账户,win8.1创建系统帐户的方法
- 3 win8.1开机密码不要怎么设置,win8.1开机密码取消方法
- 4win8默认输入法怎么设置 设置win8默认输入法的方法
- 5Win8怎么清理c盘?Win8系统下c盘清理技巧
- 6如何在win8中更改键盘输入或键盘语言
- 7win8应对ARP袭击有高招
- 8Win8垂直同步如何关闭? Win8垂直同步关闭的方法?
- 9Win7/Win8怎样使用电脑的命令快捷键 求大神指导
- 10kx驱动 win7 64位win8 32.64位如何安装 kx驱动 win7 64位win8 32.64位安装的方法有哪些
