win7访问网络出错怎么办,win7访问网络出错的解决方法
时间:2016-05-11 来源:互联网 浏览量:784
win7访问网络出错怎么办?具体表现为在打开“网络”时弹出了“未授予用户在此计算机上的请求登录类型”的提示,遇到这种故障该怎么解决?下面小编就跟大家说说win7访问网络出错的解决方法。
win7访问网络出错的解决方法:
步骤一:在被访问的计算机中操作
1、点击开始菜单,在“计算机”上单击右键,选择“管理”;
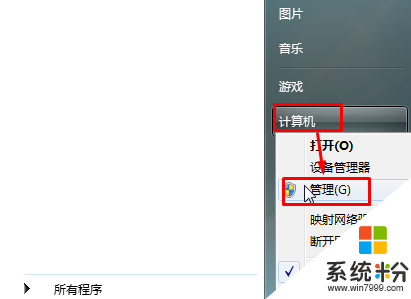
2、依次展开“系统工具”—“本地用户和组”—“用户”;
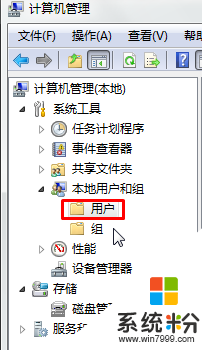
3、双击“Guest”,将“账户已禁用”前面的勾去掉,点击应用并确定。
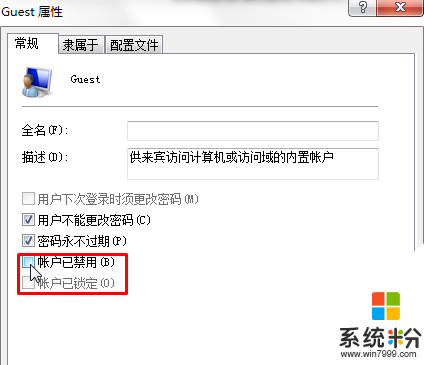
步骤二:在被访问的计算机中操作
1、按下“Win+R”组合键呼出运行,在框中输入“gpedit.msc”按下回车键打开“组策略编辑器”;
2、在左侧树状菜单中依次展开“计算机配置”—“Windows设置”—“安全设置”—“本地策略”—“用户权限分配”;
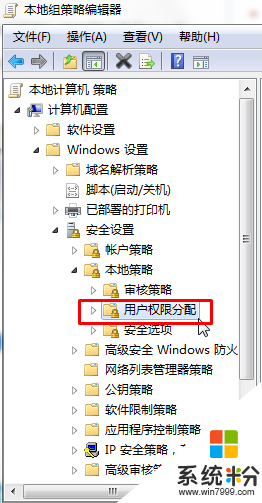
3、在右侧双击打开“从网络访问此计算机”,点击“添加用户或组”;
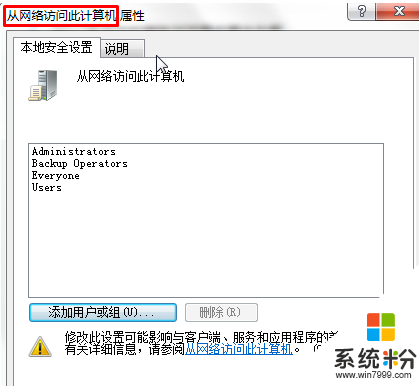
4、在“选择用户或组”框内“输入对象名称来选择”下面输入“guest”,然后点击检查名称,然后点击确定,回到“从网络访问此计算机 属性”框中点击应用并确定;
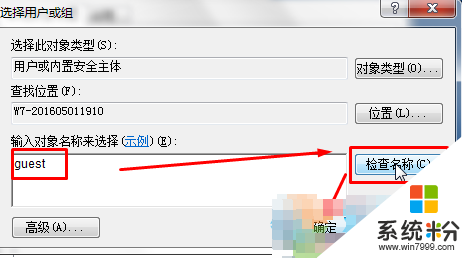
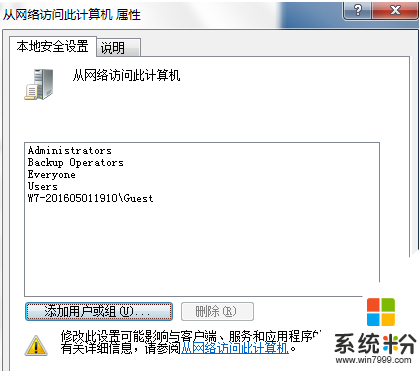
步骤三:
1、双击“拒绝从网络访问这台计算机”,选中“guest”点击删除,然后点击应用并确定即可。
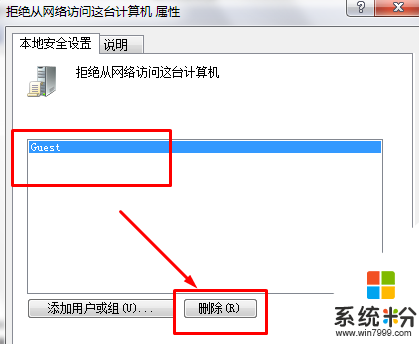
2、系统登录窗口默认以guest用户登录,无法更改时,点“本地策略”--“安全选项”,更改策略“网络访问: 本地帐户的共享和安全模式” ,为 经典模式 即可。
我要分享:
相关教程
- ·怎麽解决Win7提示网络访问受限的问题,Win7提示网络访问受限的解决方法
- ·win7 “未识别网络“无internet访问怎么解决。 解决win7 “未识别网络“无internet访问的方法。
- ·Win7旗舰版 网络错误windows无法访问 的解决方法!
- ·win7网络共享出错怎么修复|win7连接网络共享出错的解决方法
- ·Win7系统显示网络访问受限如何处理。 处理Win7系统显示网络访问受限的方法。
- ·如何解决Win7系统中网络连接显示无Internet访问的问题。 怎么解决Win7系统中网络连接显示无Internet访问的问题
- ·win7系统电脑开机黑屏 Windows7开机黑屏怎么办
- ·win7系统无线网卡搜索不到无线网络 Win7电脑无线信号消失怎么办
- ·win7原版密钥 win7正版永久激活密钥激活步骤
- ·win7屏幕密码 Win7设置开机锁屏密码的方法
Win7系统教程推荐
- 1 win7原版密钥 win7正版永久激活密钥激活步骤
- 2 win7屏幕密码 Win7设置开机锁屏密码的方法
- 3 win7 文件共享设置 Win7如何局域网共享文件
- 4鼠标左键变右键右键无法使用window7怎么办 鼠标左键变右键解决方法
- 5win7电脑前置耳机没声音怎么设置 win7前面板耳机没声音处理方法
- 6win7如何建立共享文件 Win7如何共享文件到其他设备
- 7win7屏幕录制快捷键 Win7自带的屏幕录制功能怎么使用
- 8w7系统搜索不到蓝牙设备 电脑蓝牙搜索不到其他设备
- 9电脑桌面上没有我的电脑图标怎么办 win7桌面图标不见了怎么恢复
- 10win7怎么调出wifi连接 Win7连接WiFi失败怎么办
Win7系统热门教程
- 1 win7纯净版系统怎样辨别可禁用的启动程序 win7纯净版系统辨别可禁用的启动程序的方法
- 2 win7清空任务栏历史使用记录的方法有哪些 win7怎样清理任务栏历史使用记录
- 3 win7下如何快速设置默认首选输入法和删除输入法 win7下快速设置默认首选输入法和删除输入法的方法
- 4win7系统如何来设置REALTEK HD声卡的问题 想要在win7系统中解决声卡问题的方法有哪些、
- 5Win7桌面图标变白色的解决的步骤 如何解决Win7桌面图标变白色
- 6请问怎么修改win7开机画面 如何更改Win7开机画面
- 7想快速更新升级系统 用Win7升级密钥吧!
- 8怎么利用软媒魔方做win7系统U盘启动盘。 利用软媒魔方做win7系统U盘启动盘的方法。
- 9win7怎么设置软件自动开启,win7设置软件自动开启的方法
- 10Win7系统剪切板使用不了怎么处理? Win7系统剪切板使用不了处理的方法?
最新Win7教程
- 1 win7系统电脑开机黑屏 Windows7开机黑屏怎么办
- 2 win7系统无线网卡搜索不到无线网络 Win7电脑无线信号消失怎么办
- 3 win7原版密钥 win7正版永久激活密钥激活步骤
- 4win7屏幕密码 Win7设置开机锁屏密码的方法
- 5win7怎么硬盘分区 win7系统下如何对硬盘进行分区划分
- 6win7 文件共享设置 Win7如何局域网共享文件
- 7鼠标左键变右键右键无法使用window7怎么办 鼠标左键变右键解决方法
- 8windows7加密绿色 Windows7如何取消加密文件的绿色图标显示
- 9windows7操作特点 Windows 7的特点有哪些
- 10win7桌面东西都没有了 桌面文件丢失了怎么办
