win10主题怎么自定义更新,win10主题更换方法
时间:2016-05-13 来源:互联网 浏览量:
很多用户升级到win10后不知道怎么更换主题,经常有用户问win10主题怎么自定义更新。更新的主题的过程中主要遇到到更新出错和更新失败的问题,接下来小编就给大家推荐一个win10主题更换方法。
win10主题更换方法:
1、点击左下角的Win图标,选择并打开设置。
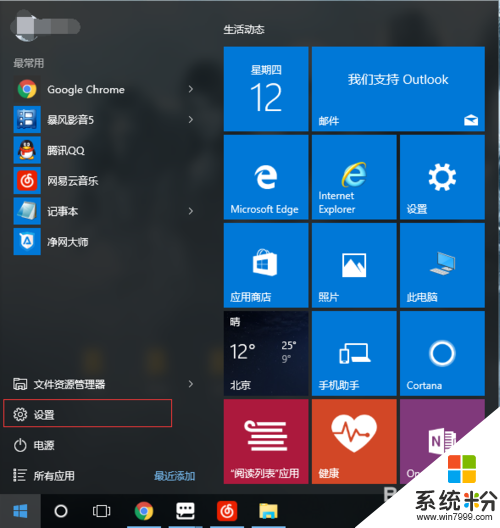
2、在设置中,选择并打开个性化。
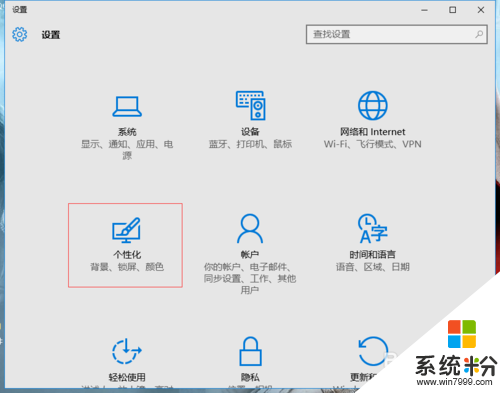
3、在个性化中,选择并打开主题,可以看到以下界面。
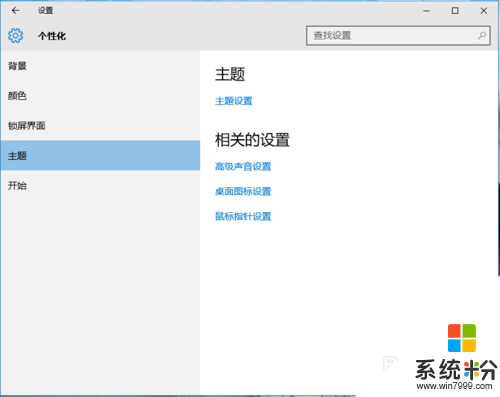
4、在个性化中,选择并打开主题设置,这里可以进行主题的相关自定义。
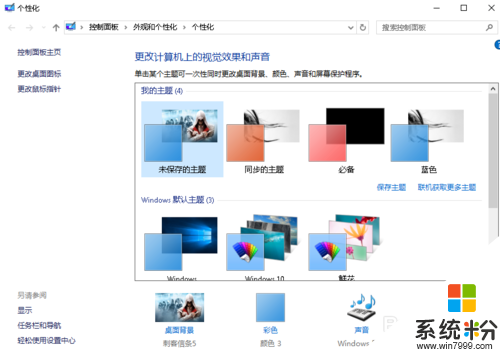
5、在个性化中,选择并打开高级声音设置,这里可以进行声音的相关自定义。
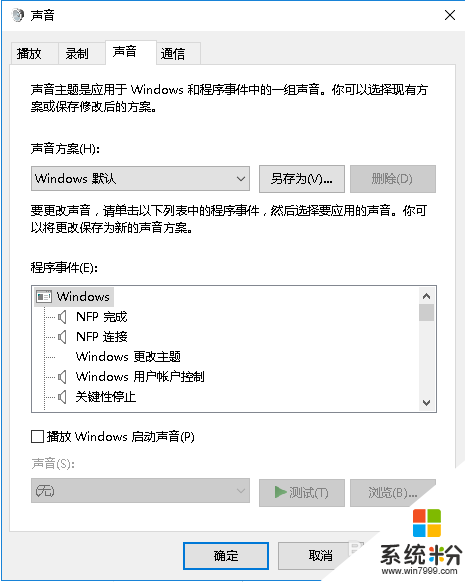
6、在个性化中,选择并打开桌面图标设置,这里可以进行桌面图标的相关自定义。
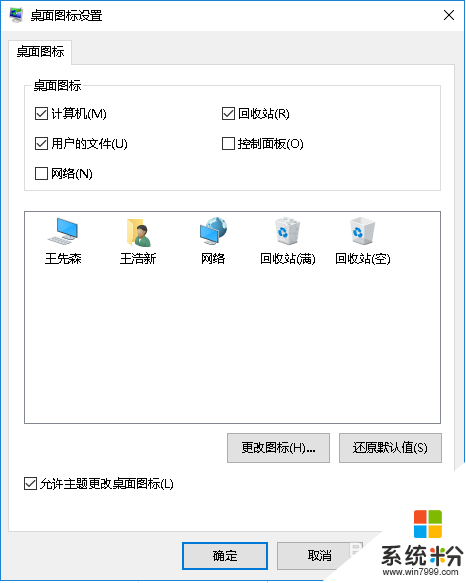
7、在个性化中,选择并打开鼠标指针设置,这里可以进行鼠标指针的相关自定义。
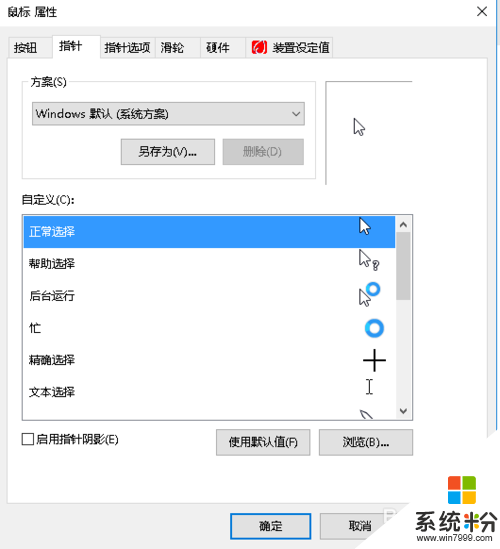
我要分享:
相关教程
win10系统教程推荐
- 1 电脑快捷搜索键是哪个 win10搜索功能的快捷键是什么
- 2 win10系统老是卡死 win10电脑突然卡死怎么办
- 3 w10怎么进入bios界面快捷键 开机按什么键可以进入win10的bios
- 4电脑桌面图标变大怎么恢复正常 WIN10桌面图标突然变大了怎么办
- 5电脑简繁体转换快捷键 Win10自带输入法简繁体切换快捷键修改方法
- 6电脑怎么修复dns Win10 DNS设置异常怎么修复
- 7windows10激活wifi Win10如何连接wifi上网
- 8windows10儿童模式 Win10电脑的儿童模式设置步骤
- 9电脑定时开关机在哪里取消 win10怎么取消定时关机
- 10可以放在电脑桌面的备忘录 win10如何在桌面上放置备忘录
win10系统热门教程
- 1 win10安装密钥有哪些变化
- 2 win10家庭版如何升级专业版|win10家庭版升级专业版的方法
- 3 老电脑如何在win10中健步如飞?老电脑装win10优化提速技巧!
- 4Win10正式版快捷键大全,Win10快捷组合键汇总
- 5win10想要手动建立WiFi热点的方法 win10如何通过手动来建立WiFi热点
- 6Win10的ie浏览器是什么版本?
- 7怎么修复microsoft运行库 Win10出现Microsoft Visual C 库错误怎么办
- 8Win10系统安装了第三方浏览器不能设置为默认怎么办?
- 9Win10使用QQ弹出黑框提示的解决方法,如何关闭Win10帮助提示?
- 10Win10玩lol未找到libcef.dll该怎么办?
最新win10教程
- 1 桌面文件放在d盘 Win10系统电脑怎么将所有桌面文件都保存到D盘
- 2 管理员账户怎么登陆 Win10系统如何登录管理员账户
- 3 电脑盖上后黑屏不能唤醒怎么办 win10黑屏睡眠后无法唤醒怎么办
- 4电脑上如何查看显卡配置 win10怎么查看电脑显卡配置
- 5电脑的网络在哪里打开 Win10网络发现设置在哪里
- 6怎么卸载电脑上的五笔输入法 Win10怎么关闭五笔输入法
- 7苹果笔记本做了win10系统,怎样恢复原系统 苹果电脑装了windows系统怎么办
- 8电脑快捷搜索键是哪个 win10搜索功能的快捷键是什么
- 9win10 锁屏 壁纸 win10锁屏壁纸设置技巧
- 10win10系统老是卡死 win10电脑突然卡死怎么办
