mac虚拟机怎么安装win7教程|虚拟机安装win7教程
时间:2016-05-27 来源:互联网 浏览量:
现在有很多想要使用双系统的用户都会选择在虚拟机上安装一个系统,那么mac虚拟机怎么安装win7教程?下面小编就跟大家说说具体的安装方法。
虚拟机安装win7教程:
解决方法1:
1、我们这里以免费的虚拟机 Virtual Box 为例;
2、启动 Virtual Box 以后,点击窗口左上角的“新建”按钮;
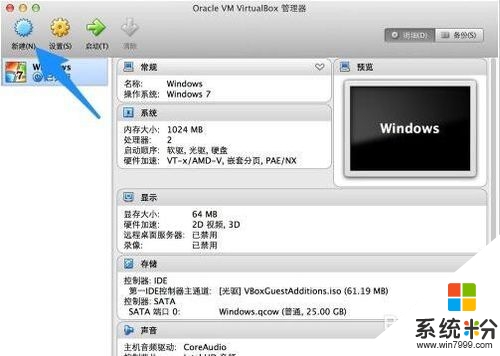
3、接下来为虚拟取一个名称,可随意取。系统类型保持不变,版本在下拉列表中选择 Windows 7。点击“继续”按钮,如图所示
注:如果你安装的是 Windows 64 系统的话,在下拉列表中选择时,请选择 Windows 7 (64 bit)。
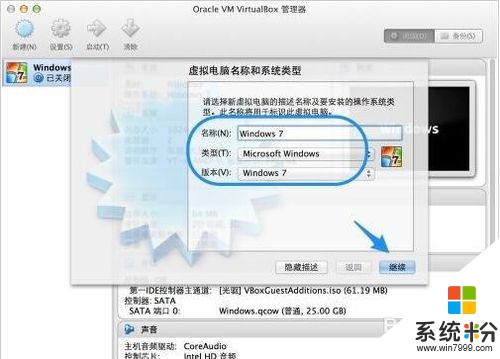
4、然后为虚拟机分配内存,由于 Windows 7 系统消耗的内存比较大,建议分配 2G 内存(即2048MB)。点击“继续”按钮;
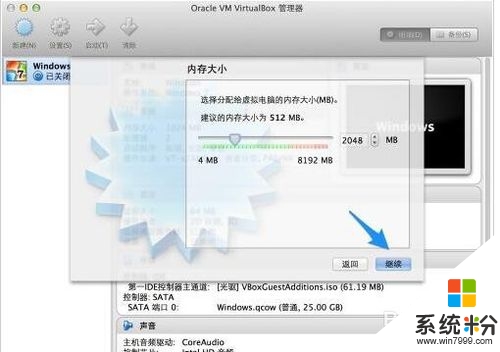
5、随后选择“现在创建硬盘”选项,由于是虚拟机系统,只会在上面处理一些简单的事务,默认25G储存容量就行了。点击“创建”按钮就可以了;
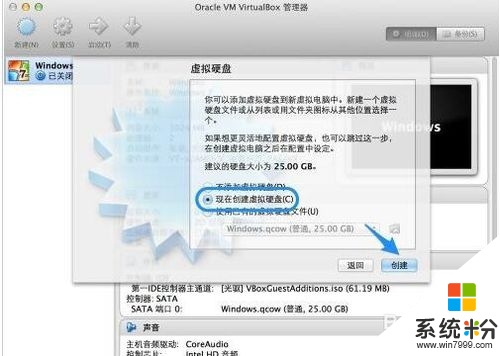
6、接下来选择虚拟机硬盘文件的类型,保持默认即可,即 VDI磁盘映像;
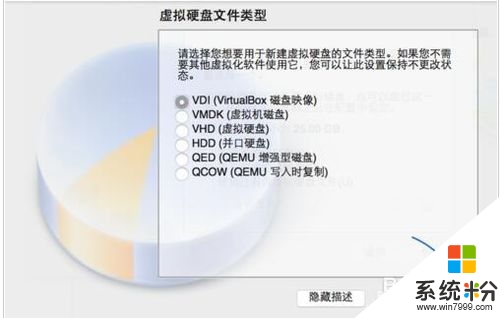
7、这里是虚拟机磁盘的类型,建议是选择“动态分配”类型,这样可以为你节约不少磁盘空间;
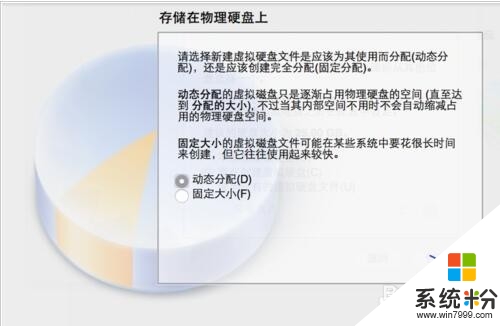
8、然后是虚拟机文件的停在位置和大小,建议虚拟机文件位置保持默认就好。如果你觉得虚拟机硬盘容量太小的话,在这里可以根据自己的实际需要来修改。最后点击“创建”按钮;
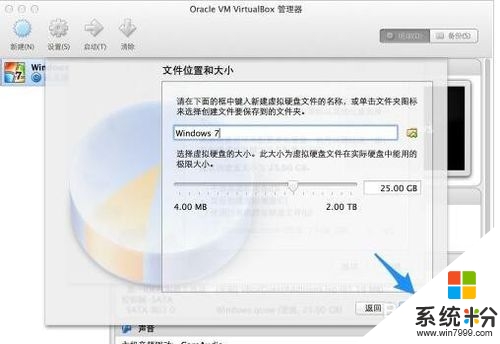
9、新的虚拟机创建好以后,选中左侧新建的虚拟机,再点击窗口顶部的“启动”按钮;
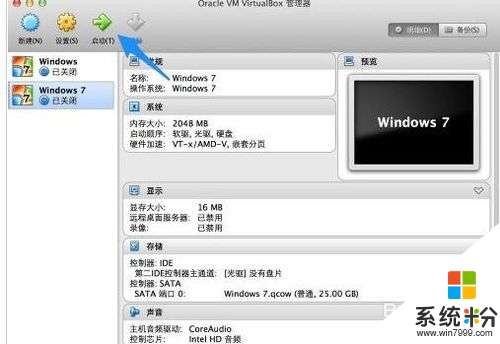
10、由于新的虚拟机中没有安装系统,所以虚拟机中的屏幕上提示我们没有可用启动系统。此时还会弹出一个让我们加载安装系统光盘映像的窗口,请接着往下看。
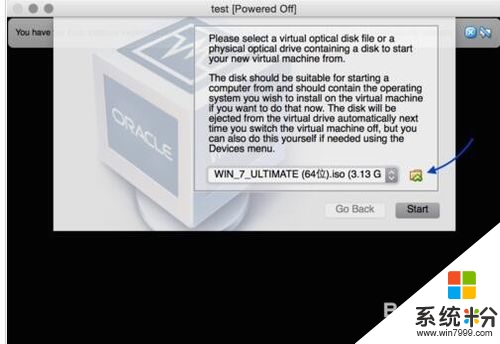
解决方法2:
1、相信大家都知道,要在真实物理上安装一个操作系统,需要操作系统的镜像光盘文件。在虚拟机上安装操作系统也是一样,不过只需要操作系统的镜像文件就可以了,可以不要光盘。 Windows 7 系统的安装镜像可以去网上下载,如微软的官网上下载。下载好以后,我们会得到一个操作系统的 iSO 光盘镜像文件,如图所示
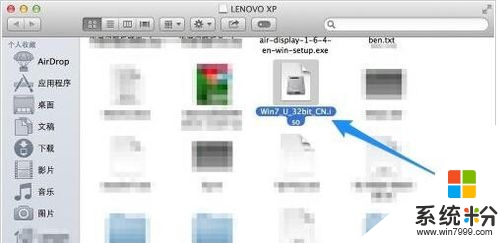
2、这个文件一会儿我们会在虚拟机上安装 Windows 7 时要用到。在虚拟机窗口中,点击底部的“光盘”图标,
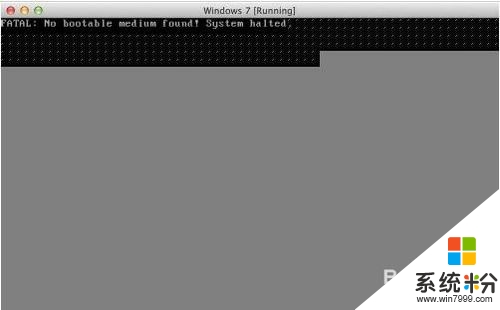
3、随后在弹出的选项中,点击“Choose a virtual CD/DVD disk file...”选项,
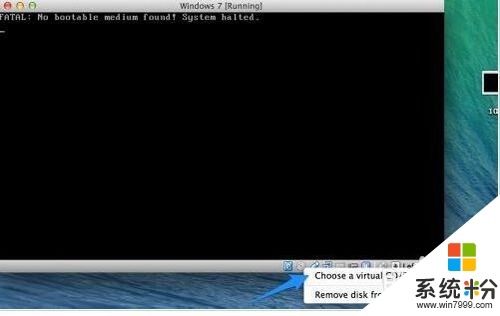
4、在弹出的选择镜像文件窗口中,选择我们之前准备好的 Windows 7 镜像 iSO 文件,点击“打开”按钮,
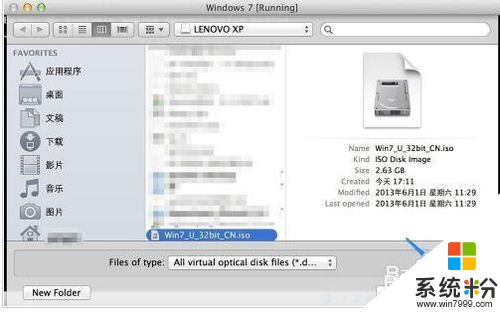
5、接下来我们在 Mac 系统的顶部 Virtual Box 的 “Machine” 菜单中,点击“Reset”选项(也可按键盘上的 command+R 键),重新启动虚拟机。
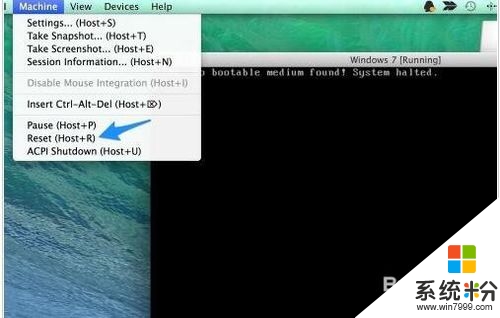
6、随后会提示我们是否确定要重新启动当前虚拟机,点击“Reset”按钮继教,
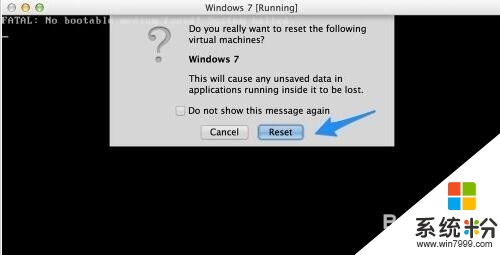
7、等待虚拟机重新启动以后,就可以看到已经从光盘镜像上启动 Windows 7 的安装程序了,
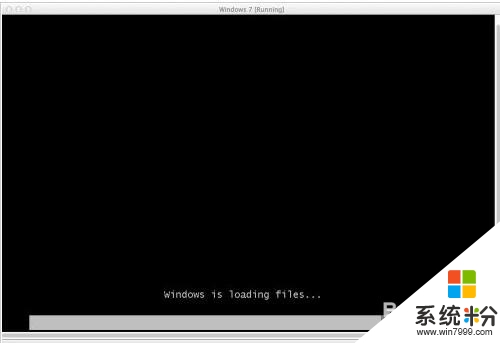
解决方法3:
1、等待虚拟机进入 Windows 7 的安装界面以后,在语言,货币,键盘输入法这一面,建议保持默认设置,直接点击“下一步”按钮

2、接下来点击“现在安装”按钮,

3、在协议条款中,勾选我同意,点击“下一步”按钮
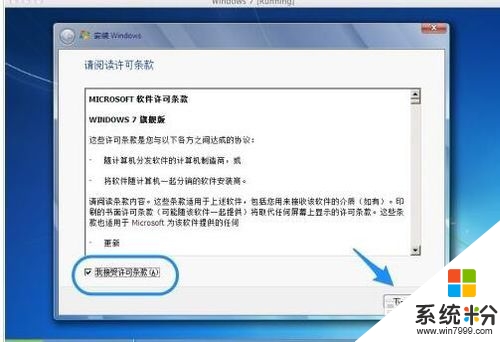
4、在安装系统的类型中,选择“自定义”一项
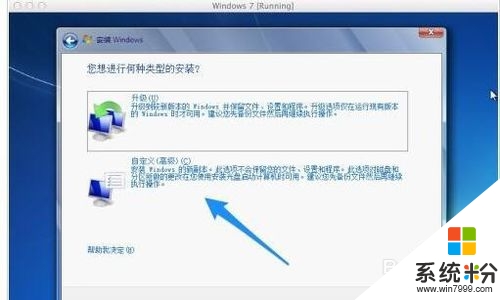
5、在安装系统的磁盘选项中,直接点击“下一步”按钮就好
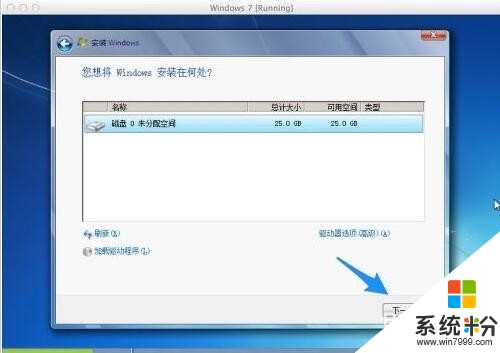
6、随后系统会自动在虚拟机上安装了,后面按提示选择操作就可以了。
7、 由于使用的 Windows 安装镜像文件的不同,可能会在安装界面中有一些不同,不过大致方法差不多。最后安装完成以后,就可以在 Mac 上的虚拟机中使用 Windows 7 了。当然 Windows 7 需要激活才能永久使用,这个只有靠自己了。
相关教程
- ·虚拟机如何安装win7,虚拟机安装win7图文教程
- ·虚拟机装win7需要哪些步骤,虚拟机装win7教程
- ·苹果Mac虚拟机怎么安装Win7系统,苹果Mac虚拟机安装win7的方法
- ·win7虚拟机怎样安装,win7虚拟机快速安装方法
- ·虚拟光驱装win7系统教程/怎么用虚拟光驱安装win7【图文】
- ·怎么为win7虚拟机安装VMware Tools 为win7虚拟机安装VMware Tools的方法
- ·win7系统电脑开机黑屏 Windows7开机黑屏怎么办
- ·win7系统无线网卡搜索不到无线网络 Win7电脑无线信号消失怎么办
- ·win7原版密钥 win7正版永久激活密钥激活步骤
- ·win7屏幕密码 Win7设置开机锁屏密码的方法
Win7系统教程推荐
- 1 win7原版密钥 win7正版永久激活密钥激活步骤
- 2 win7屏幕密码 Win7设置开机锁屏密码的方法
- 3 win7 文件共享设置 Win7如何局域网共享文件
- 4鼠标左键变右键右键无法使用window7怎么办 鼠标左键变右键解决方法
- 5win7电脑前置耳机没声音怎么设置 win7前面板耳机没声音处理方法
- 6win7如何建立共享文件 Win7如何共享文件到其他设备
- 7win7屏幕录制快捷键 Win7自带的屏幕录制功能怎么使用
- 8w7系统搜索不到蓝牙设备 电脑蓝牙搜索不到其他设备
- 9电脑桌面上没有我的电脑图标怎么办 win7桌面图标不见了怎么恢复
- 10win7怎么调出wifi连接 Win7连接WiFi失败怎么办
最新Win7教程
- 1 win7系统电脑开机黑屏 Windows7开机黑屏怎么办
- 2 win7系统无线网卡搜索不到无线网络 Win7电脑无线信号消失怎么办
- 3 win7原版密钥 win7正版永久激活密钥激活步骤
- 4win7屏幕密码 Win7设置开机锁屏密码的方法
- 5win7怎么硬盘分区 win7系统下如何对硬盘进行分区划分
- 6win7 文件共享设置 Win7如何局域网共享文件
- 7鼠标左键变右键右键无法使用window7怎么办 鼠标左键变右键解决方法
- 8windows7加密绿色 Windows7如何取消加密文件的绿色图标显示
- 9windows7操作特点 Windows 7的特点有哪些
- 10win7桌面东西都没有了 桌面文件丢失了怎么办
