虚拟机如何装XP系统,虚拟机装XP系统的方法
时间:2016-05-31 来源:互联网 浏览量:498
想要电脑上同时拥有两个系统?只要通过虚拟机安装系统即可,那么虚拟机如何装XP系统?用户需要通过XP系统来测试某些程序,虚拟机装XP系统需要哪些步骤呢?大家可以参考以下的方法。
XP系统下载推荐:ghost xp sp2精简版
虚拟机装XP系统的方法:
1、首先安装虚拟机,百度很多教程,这里我就不说了,直接略过!直接开始吧!然后需要自己去下载一个XP的系统,后缀为ISO的文件!
2、首先创建新的虚拟机!
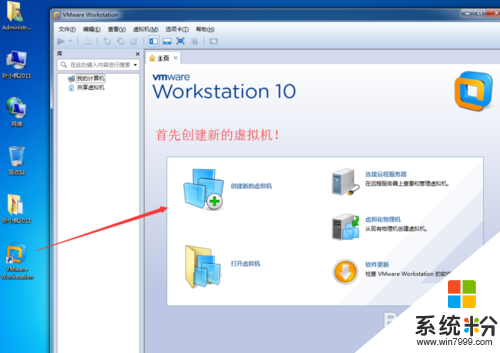
3、默认典型,下一步
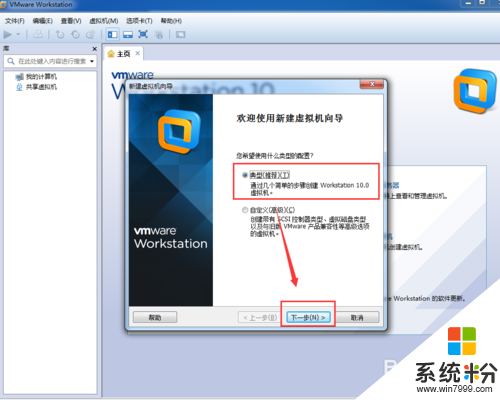
4、选择光盘映像,浏览,打开刚刚下载的系统ISO文件,下一步
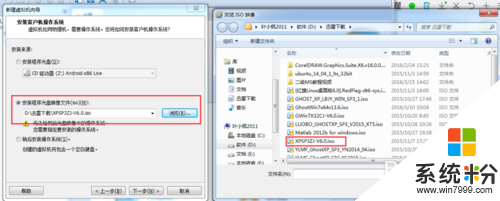
5、选择windows XP,下一步
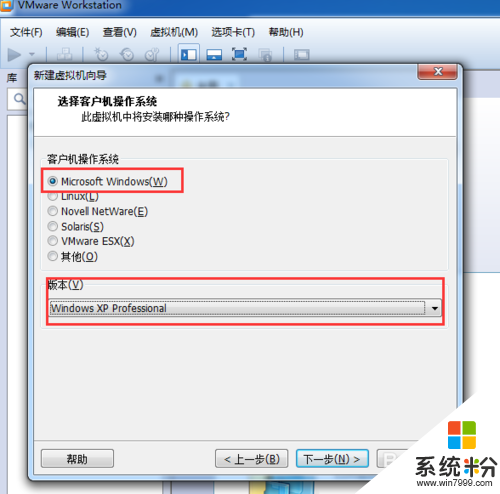
6、虚拟机名称和位置都是可更改的,自己喜欢就好!下一步
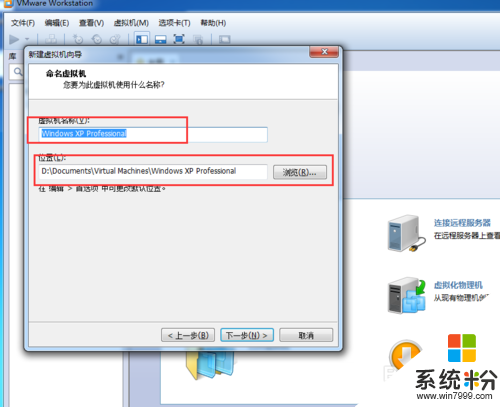
7、磁盘大小和虚拟磁盘也可以根据自己的喜好稍微改动,建议默认!
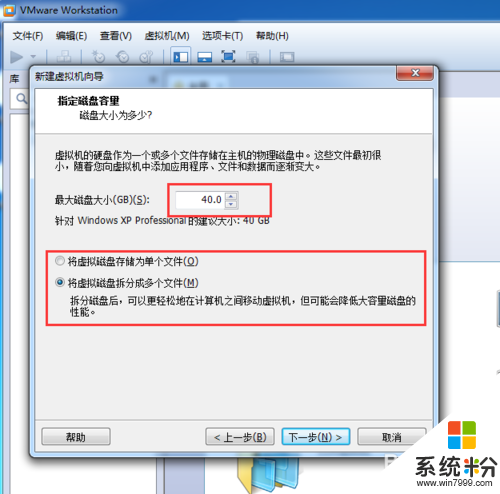
8、默认内存有点小,可以自定义硬件稍微调大一些,但是不能超过本机电脑实际内存!
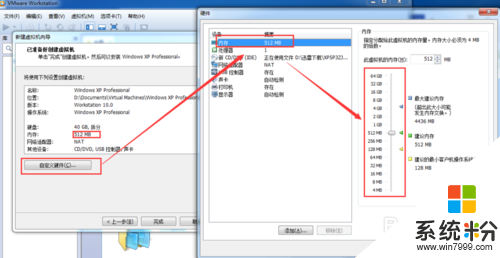
9、好了,创建完成,选择开启虚拟机!
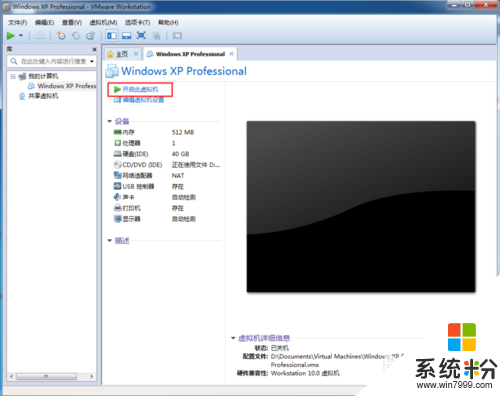
解决方法2:
1、鼠标点击一下,按后选择B进入PE系统
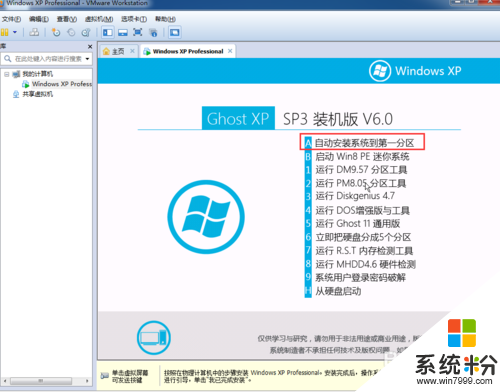
2、打开分区大师,对硬盘进行分区操作
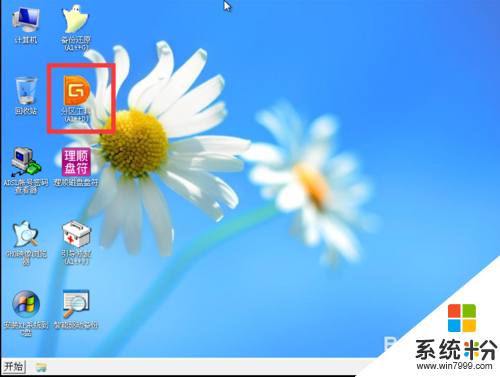
3、右击灰色空闲磁盘,建立新分区
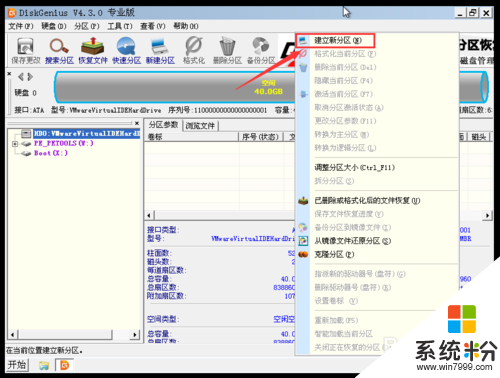
4、默认就好,如果一开始你给的磁盘比较大,也可以分为2个或者更多的分区!
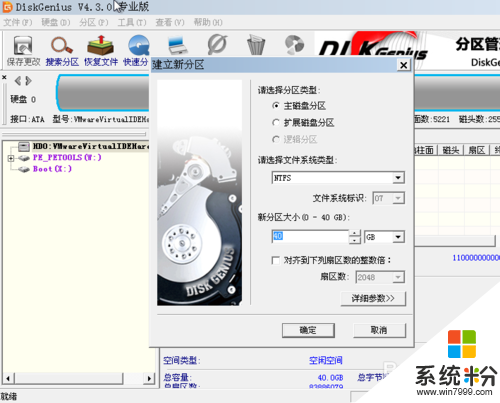
5、保存更改!然后一路点是!
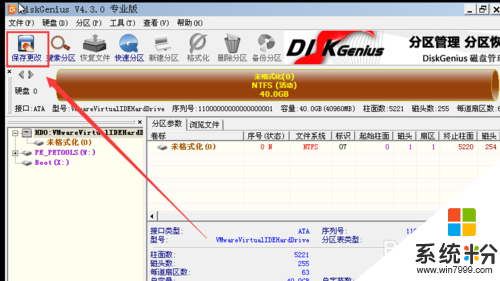
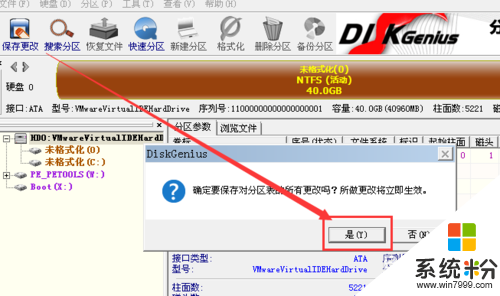
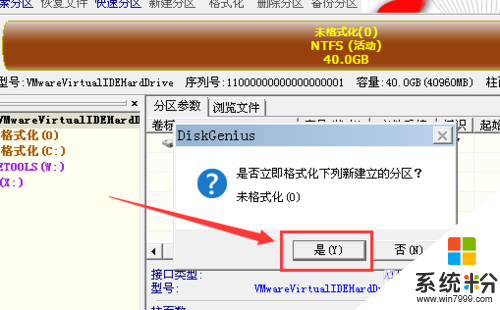
6、直到变成本地磁盘!然后可以关闭分区大师!
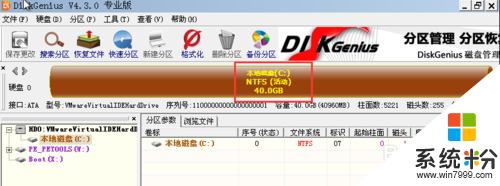
解决方法3:
1、双击【安装XP系统到C盘】
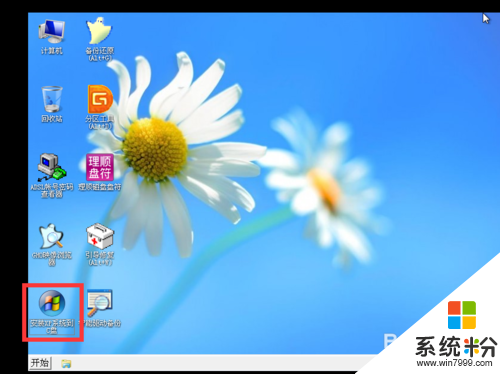
2、点击是
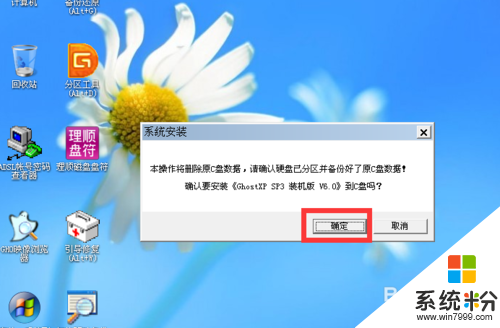
3、开始安装
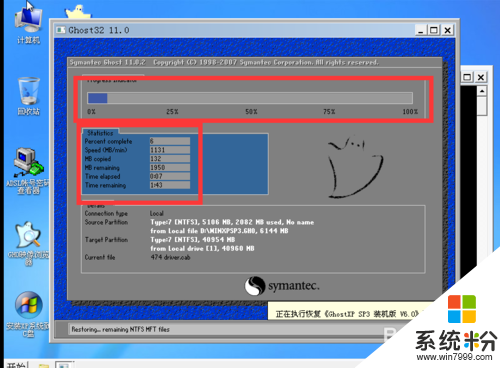
4、完全傻瓜式的系统安装方式!这个时候就等着,什么都不要做!安装完成后,会自己跑驱动,自己重启开机!

5、马上要进系统了,激动不激动?
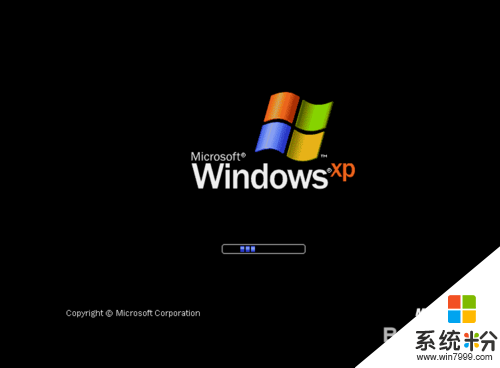
6、好了,安装完成。

我要分享:
相关教程
Xp系统教程推荐
- 1 xp系统ie8安装失败怎么解决 新萝卜家园XP升级ie8失败的排查方法有哪些
- 2 windous xp台式电脑怎样启用休眠功能 windous xp台式电脑启用休眠功能的方法有哪些
- 3 索尼手机4.4系统安装激活XPosed框架的方法有哪些 索尼手机4.4系统如何安装激活XPosed框架
- 4WinXP不显示完整文件夹路径该是如何处理? WinXP不显示完整文件夹路径该处理的方法有哪些?
- 5XP改系统登录名时如何把CMD默认提示路径也更改 XP改系统登录名时怎样把CMD默认提示路径也更改
- 6xp系统u盘格式如何解决 深度技术xp系统转换U盘格式的方法有哪些
- 7WinXP文件无法复制路径太深的解决方法有哪些 WinXP文件无法复制路径太深该如何解决
- 8xp系统里,怎样快速将U盘FAT32格式转换成NTFS格式功能? xp系统里,快速将U盘FAT32格式转换成NTFS格式功能的方法?
- 9xp系统如何开启远程连接网络级别身份验证功能 xp系统怎么开启远程连接网络级别身份验证功能
- 10开启Guest账户后深度技术XP系统无法访问网络怎么解决 开启Guest账户后深度技术XP系统无法访问网络如何解决
Xp系统热门教程
- 1 xp系统用户账户打不开怎么办?xp系统用户帐户设置方法
- 2 xp系统中毒怎么办,xp系统快速清除explorer.exe病毒的方法
- 3 怎么解决xp系统管理员帐户被禁用后开机无用户名登录 xp系统管理员帐户被禁用后开机无用户名登录的解决办法
- 4xp系统tif如何打开|xp打开tif文件的方法
- 5XP电脑的语言栏不见了,怎么调出恢复? XP电脑的语言栏不见了,调出恢复的方法
- 6windowsxp怎么设置“库”功能,windowsxp设置“库”功能的方法
- 7XP停止服务后该怎么办
- 8xp系统下载了用u盘安装
- 9教你在xp下安装icloud pc客户端
- 10xp系统升级win8系统的图文教程 电脑xp系统升级win8的详细教程
最新Xp教程
- 1 XP打印机驱动安装失败怎么办?
- 2 winxp系统本地连接不见了怎么办
- 3 xp系统玩war3不能全屏怎么办
- 4xp系统开机蓝屏提示checking file system on c怎么解决
- 5xp系统开始菜单关机键消失了怎么办
- 6winxp系统开启AHCI操作的方法有哪些 winxp系统开启AHCI操作的方法有哪些
- 7进入XP系统后,操作迟延太久如何解决 进入XP系统后,操作迟延太久解决的方法有哪些
- 8Win8.1专业版资源管理器explorer.exe频繁重启的解决方法有哪些 Win8.1专业版资源管理器explorer.exe频繁重启该如何解决
- 9xp系统ie8安装失败怎么解决 新萝卜家园XP升级ie8失败的排查方法有哪些
- 10大地 XP系统验证码显示小红叉,无法输入网页验证码怎么解决 大地 XP系统验证码显示小红叉,无法输入网页验证码怎么处理
