win7 如何清除c盘垃圾,清除win7 c盘垃圾文件教程
时间:2016-06-07 来源:互联网 浏览量:
系统粉建议大家在使用win7系统的时候,每个一段时间就对c盘做下清理,这样的话,既可以避免系统堆积过多的垃圾文件,也可以减轻系统的运行负荷。那么win7 如何清除c盘垃圾?且看以下教程。
清除win7 c盘垃圾文件教程:
1、打开win7系统的“我的电脑”找到“打开控制面板”直接进入;
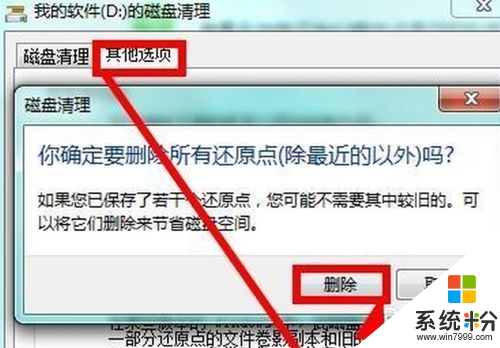
2、进入以后找到里面的“性能信息和工具”模块进入;
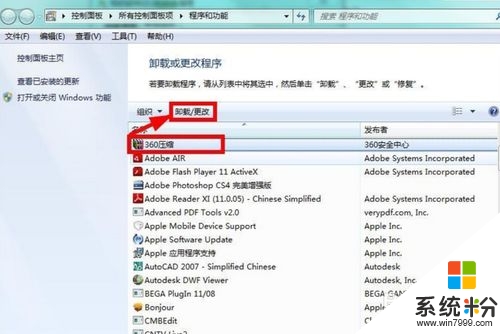
3、接着选择左侧的“打开磁盘清理”功能进入;
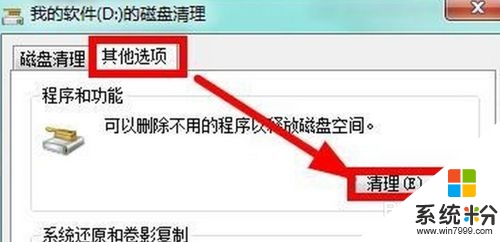
4、然后开始选择要清理的磁盘进行确定;
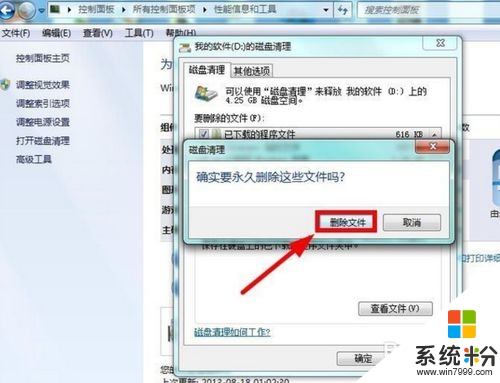
5、接着系统就开始扫描改该盘符的垃圾文件了;
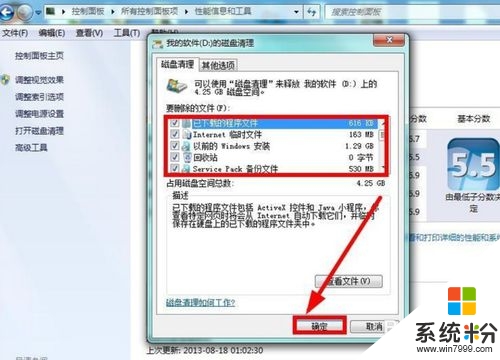
6、然后我们再在磁盘清理里面“全选”要清理的文件“确认”;
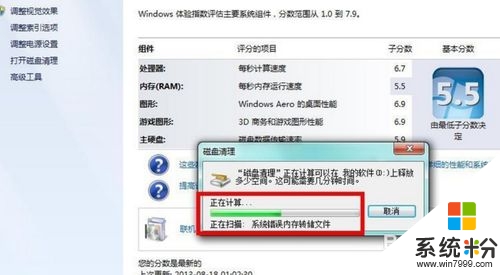
7、确认以后就删除这些垃圾文件;
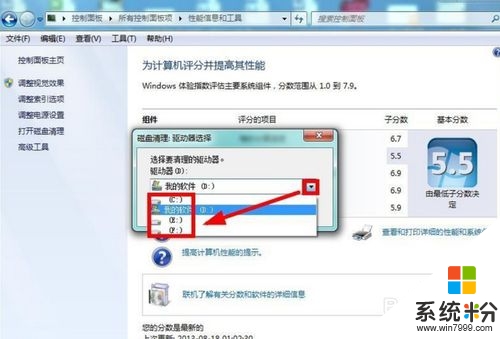
8、如果嫌磁盘清理的不够彻底我们再选择“磁盘清理”里面的“其他选项”再进行“清理";
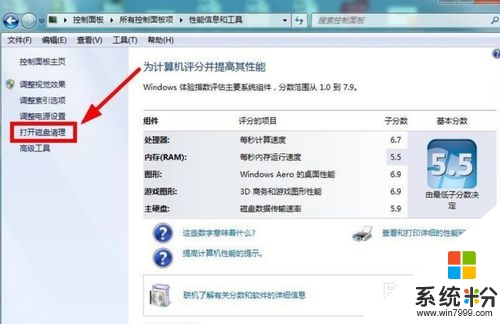
9、接着我们就可以选择自己不用程序来进行卸载清理了;
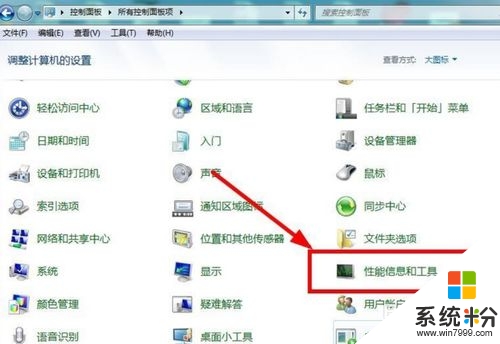
10、如果确实想通过清理磁盘文件来增大磁盘的容量,我们可以选择删除系统的还原点来节省磁盘空间,但是不到不得已不需要这么做。
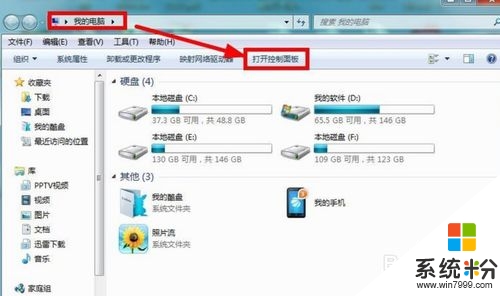
我要分享:
相关教程
- ·WIN7怎样清除C盘垃圾 WIN7清除C盘垃圾的方法有哪些
- ·win7如何清理c盘垃圾文件? win7清理c盘垃圾文件的方法有哪些?
- ·Win7深度清理c盘垃圾的步骤 Win7如何深度清理c盘垃圾
- ·Win7旗舰版怎么清理c盘垃圾?win7清理系统垃圾的方法!
- ·win7磁盘垃圾太多怎么办|win7磁盘垃圾清理方法
- ·win7怎么彻底清除系统垃圾,win7系统垃圾彻底清理的方法
- ·win7系统电脑开机黑屏 Windows7开机黑屏怎么办
- ·win7系统无线网卡搜索不到无线网络 Win7电脑无线信号消失怎么办
- ·win7原版密钥 win7正版永久激活密钥激活步骤
- ·win7屏幕密码 Win7设置开机锁屏密码的方法
Win7系统教程推荐
- 1 win7原版密钥 win7正版永久激活密钥激活步骤
- 2 win7屏幕密码 Win7设置开机锁屏密码的方法
- 3 win7 文件共享设置 Win7如何局域网共享文件
- 4鼠标左键变右键右键无法使用window7怎么办 鼠标左键变右键解决方法
- 5win7电脑前置耳机没声音怎么设置 win7前面板耳机没声音处理方法
- 6win7如何建立共享文件 Win7如何共享文件到其他设备
- 7win7屏幕录制快捷键 Win7自带的屏幕录制功能怎么使用
- 8w7系统搜索不到蓝牙设备 电脑蓝牙搜索不到其他设备
- 9电脑桌面上没有我的电脑图标怎么办 win7桌面图标不见了怎么恢复
- 10win7怎么调出wifi连接 Win7连接WiFi失败怎么办
Win7系统热门教程
- 1 Win7网页字体变小了怎么办?win7网页字体大小调整方法!
- 2 Win7系统64位与32位的区别
- 3 win7死机后出现蓝屏,错误代码0*000000D1
- 4Win7远程桌面连接不上怎么办|win7远程桌面连接方法
- 5Win7 旗舰版用什么方法来关机自检功能的技巧 如果让win7旗舰版的系统来进行自我检测功能
- 6求u盘安装win7旗舰版系统 u盘安装win7旗舰版系统方法
- 7Win7系统电脑屏幕倒立显示恢复设置的方法有哪些 Win7系统电脑屏幕倒立显示如何恢复设置
- 8禁用四大服务功能 提升Win7速度
- 9w7电脑放大镜功能怎么用|w7电脑放大镜功能的解决方法
- 10win7怎样查本机wifi密码,win7查本机wifi密码的方法
最新Win7教程
- 1 win7系统电脑开机黑屏 Windows7开机黑屏怎么办
- 2 win7系统无线网卡搜索不到无线网络 Win7电脑无线信号消失怎么办
- 3 win7原版密钥 win7正版永久激活密钥激活步骤
- 4win7屏幕密码 Win7设置开机锁屏密码的方法
- 5win7怎么硬盘分区 win7系统下如何对硬盘进行分区划分
- 6win7 文件共享设置 Win7如何局域网共享文件
- 7鼠标左键变右键右键无法使用window7怎么办 鼠标左键变右键解决方法
- 8windows7加密绿色 Windows7如何取消加密文件的绿色图标显示
- 9windows7操作特点 Windows 7的特点有哪些
- 10win7桌面东西都没有了 桌面文件丢失了怎么办
