win10字体模糊怎么回事,解决win10字体模糊的方法
时间:2016-06-07 来源:互联网 浏览量:695
最近又有不少用户开始升级win10,大家升级到win10后也遇到了不少的问题,比如有用户咨询win10字体模糊怎么回事。出现该故障的主要原因可能是开启了高分屏字体模糊功能。下面就跟大家说说解决win10字体模糊的方法。
解决win10字体模糊的方法:
1、首先,我们打开开始菜单——设置。
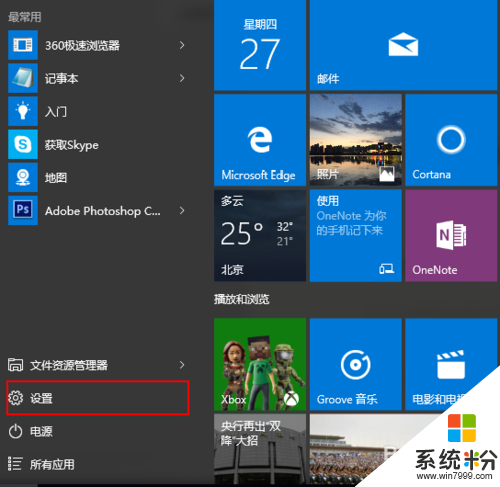
2、找到系统并打开,或者按下Win+I快捷键。
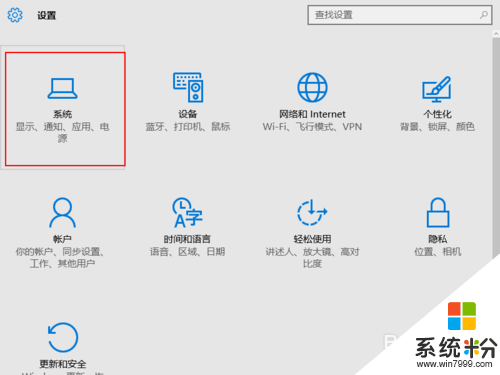
3、打开后,默认的就是显示设置。我们可以发现,如果字体模糊,大多数是因为这里并不是推荐设置。
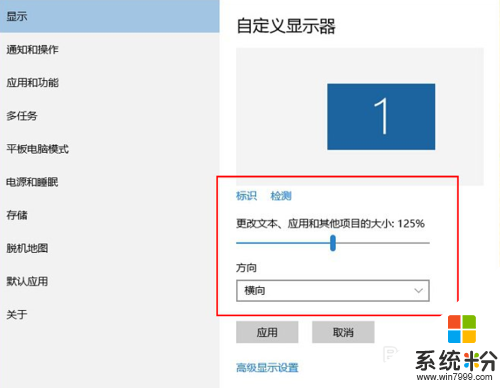
4、一般情况下,调节到100%,问题就可以解决。如果无法解决,点击下方的高级显示设置。
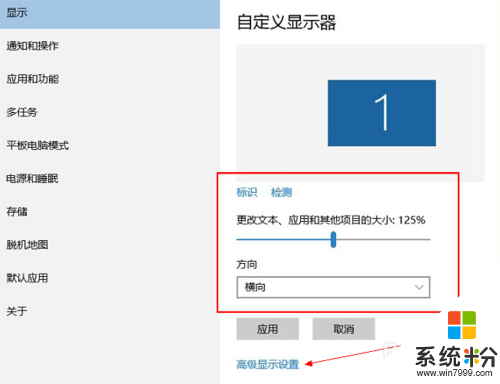
5、按下检测,系统会自动检测你的显示器,并推荐合适的分辨率。
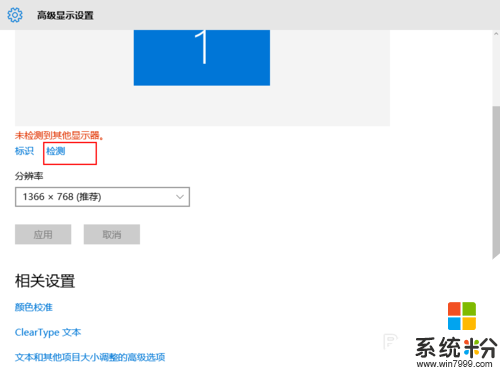
6、应用以后,分辨率应该已经回到推荐值了。
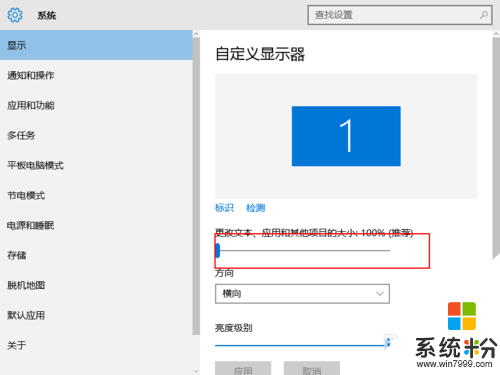
我要分享:
相关教程
- ·win10 itunes 模糊怎么办?Win10下iTunes字体模糊的解决方法
- ·win10字体模糊发虚该怎么办?win10字体模糊完美解决!
- ·Win10高分屏高DPI字体模糊怎么解决 Win10高分屏高DPI字体模糊怎么处理
- ·win10网页字体模糊该怎么办?win10看网页字体模糊的处理方法!
- ·Win10软件字体模糊怎么办?三个方法解决win10软件文字显示模糊
- ·win10字体模糊快速解决方法
- ·桌面文件放在d盘 Win10系统电脑怎么将所有桌面文件都保存到D盘
- ·管理员账户怎么登陆 Win10系统如何登录管理员账户
- ·电脑盖上后黑屏不能唤醒怎么办 win10黑屏睡眠后无法唤醒怎么办
- ·电脑上如何查看显卡配置 win10怎么查看电脑显卡配置
win10系统教程推荐
- 1 电脑快捷搜索键是哪个 win10搜索功能的快捷键是什么
- 2 win10系统老是卡死 win10电脑突然卡死怎么办
- 3 w10怎么进入bios界面快捷键 开机按什么键可以进入win10的bios
- 4电脑桌面图标变大怎么恢复正常 WIN10桌面图标突然变大了怎么办
- 5电脑简繁体转换快捷键 Win10自带输入法简繁体切换快捷键修改方法
- 6电脑怎么修复dns Win10 DNS设置异常怎么修复
- 7windows10激活wifi Win10如何连接wifi上网
- 8windows10儿童模式 Win10电脑的儿童模式设置步骤
- 9电脑定时开关机在哪里取消 win10怎么取消定时关机
- 10可以放在电脑桌面的备忘录 win10如何在桌面上放置备忘录
win10系统热门教程
- 1 Win10自动删除注册机怎么办?让Win10不再报毒的方法
- 2 Win10如何重装ie11?win10重装ie11浏览器的方法!
- 3 Win10桌面图标底部空一排怎么解决?
- 4小米平板2 WIN10重置后无法启动的解决方法
- 5Win10怎么设置锁屏显示时间?开启锁定显示超时设置选项方法
- 6Win10安装绿色软件缺少MSVCP100.DLL ATL100.dll怎么办?
- 7win10磁盘分区,怎么新建磁盘win10磁盘分区,新建磁盘的方法
- 8Win10系统runtime error Rundll32.exe报错的解决方法
- 9win10怎么查看和保存用户帐户信息
- 10win10音量图标不见了怎么找回,win10声音图标消失怎么办
最新win10教程
- 1 桌面文件放在d盘 Win10系统电脑怎么将所有桌面文件都保存到D盘
- 2 管理员账户怎么登陆 Win10系统如何登录管理员账户
- 3 电脑盖上后黑屏不能唤醒怎么办 win10黑屏睡眠后无法唤醒怎么办
- 4电脑上如何查看显卡配置 win10怎么查看电脑显卡配置
- 5电脑的网络在哪里打开 Win10网络发现设置在哪里
- 6怎么卸载电脑上的五笔输入法 Win10怎么关闭五笔输入法
- 7苹果笔记本做了win10系统,怎样恢复原系统 苹果电脑装了windows系统怎么办
- 8电脑快捷搜索键是哪个 win10搜索功能的快捷键是什么
- 9win10 锁屏 壁纸 win10锁屏壁纸设置技巧
- 10win10系统老是卡死 win10电脑突然卡死怎么办
