w7电脑声音图标不见了怎么办
时间:2016-06-12 来源:互联网 浏览量:1013
w7电脑在使用的时候发现声音图标不见了,遇到这种情况该怎么办?要怎么解决无法调整音量大小的故障?下面就跟大家说说w7电脑声音图标不见了怎么办。
w7电脑声音图标不见了的解决方法:
1、电脑左下角图标,鼠标放在所有程序上面,拉下去点击附件。
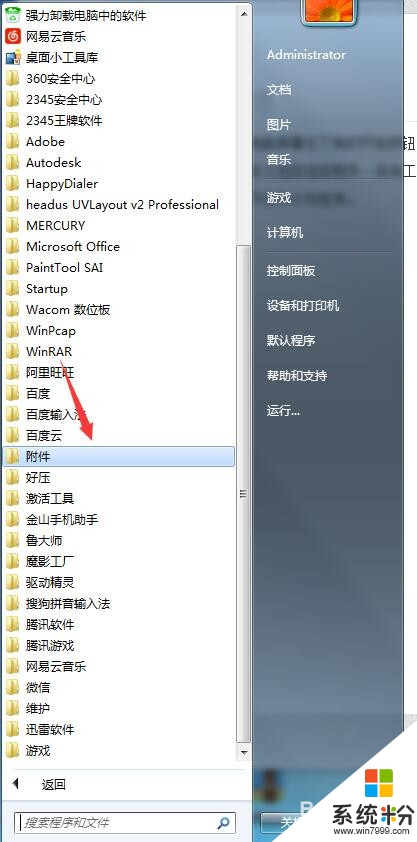
2、点击附件后找到系统工具点击它。接着点击‘’任务计划程序‘’。
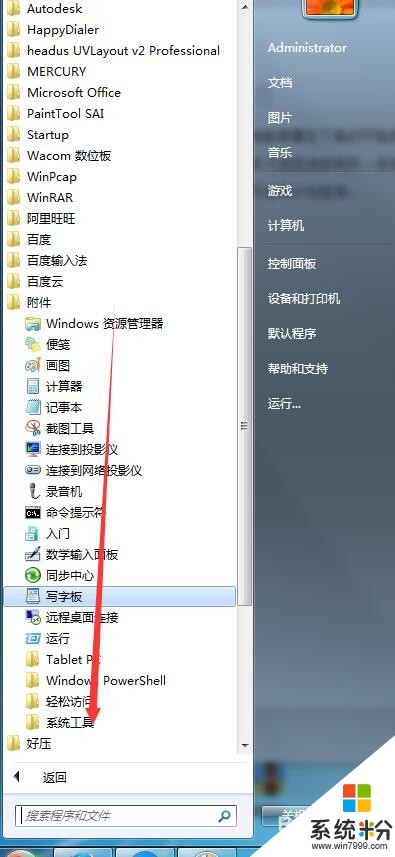
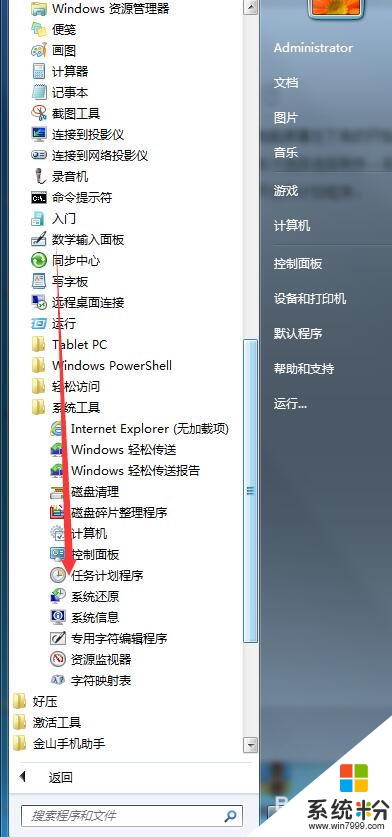
3、点击如下图所示创建基本任务,设置名称。
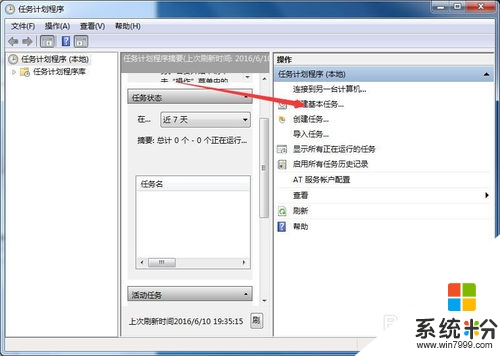
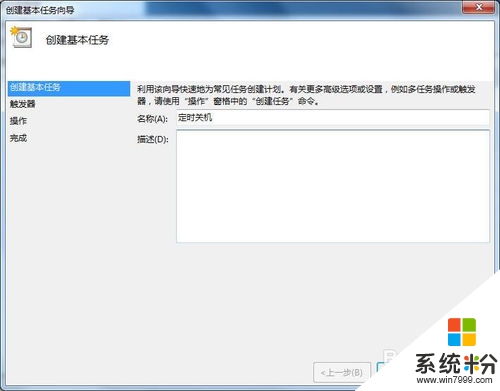
4、触发器也就是设置任务的时间。我选的是每天,然后就设置每天的具体关机时间。
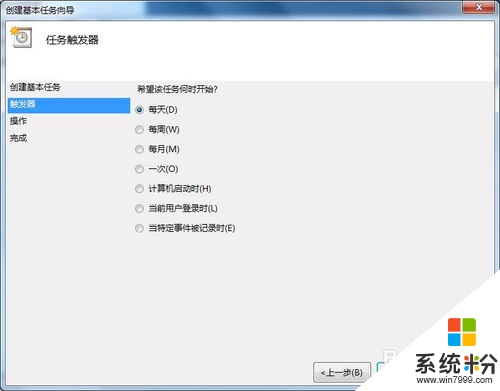
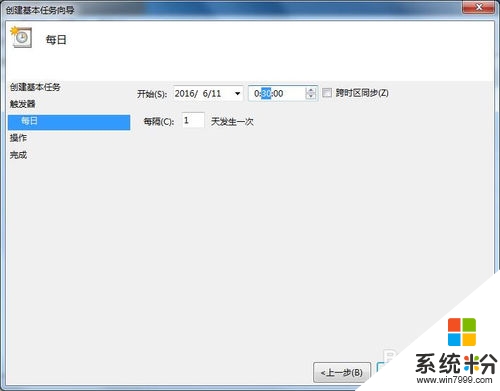
5、操作选程序,然后在程序与脚本就打上C:\Windows\System32\shutdown.exe
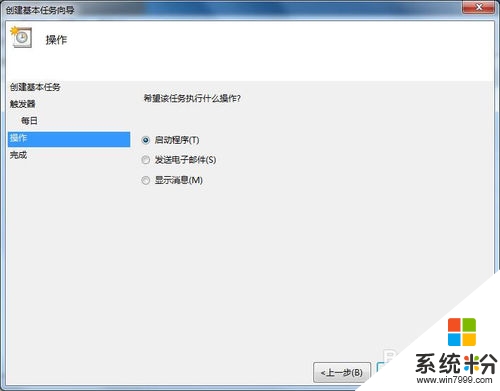
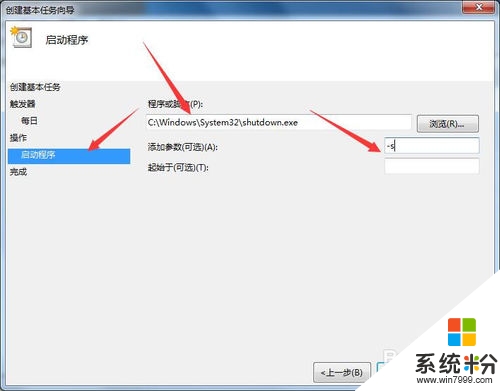
6、最后,完成然后在任务计划程序那里如下图那样就可以找到你的任务名称。
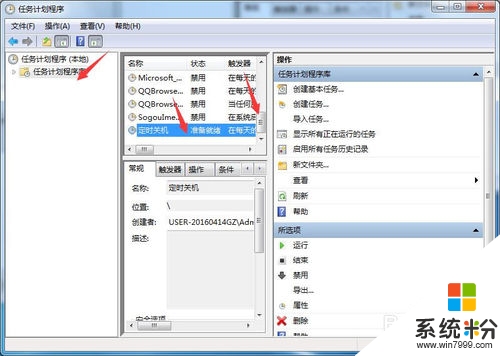
我要分享:
相关教程
- ·win7 右下角的声音图标和电源图标不见了怎么解决 win7 右下角的声音图标和电源图标不见了的解决办法
- ·win7电脑声音小喇叭图标不见了怎么解决? win7电脑声音小喇叭图标不见了如何处理?
- ·win7音量图标不见了怎么解决? 音量图标不见了找回的方法有哪些?
- ·win7音量控制图标不见了怎么解决 win7音量控制图标不见了解决方法
- ·win7音量图标不见了怎样恢复? win7音量图标不见了恢复的方法有哪些?
- ·win7电脑调音量的图标不见了该怎么解决? win7电脑调音量的图标不见了该如何解决?
- ·win7系统电脑开机黑屏 Windows7开机黑屏怎么办
- ·win7系统无线网卡搜索不到无线网络 Win7电脑无线信号消失怎么办
- ·win7原版密钥 win7正版永久激活密钥激活步骤
- ·win7屏幕密码 Win7设置开机锁屏密码的方法
Win7系统教程推荐
- 1 win7原版密钥 win7正版永久激活密钥激活步骤
- 2 win7屏幕密码 Win7设置开机锁屏密码的方法
- 3 win7 文件共享设置 Win7如何局域网共享文件
- 4鼠标左键变右键右键无法使用window7怎么办 鼠标左键变右键解决方法
- 5win7电脑前置耳机没声音怎么设置 win7前面板耳机没声音处理方法
- 6win7如何建立共享文件 Win7如何共享文件到其他设备
- 7win7屏幕录制快捷键 Win7自带的屏幕录制功能怎么使用
- 8w7系统搜索不到蓝牙设备 电脑蓝牙搜索不到其他设备
- 9电脑桌面上没有我的电脑图标怎么办 win7桌面图标不见了怎么恢复
- 10win7怎么调出wifi连接 Win7连接WiFi失败怎么办
Win7系统热门教程
- 1 win7系统光驱无法使用怎么办
- 2 Win7系统怎样开启Telnet服务?Win7开启Telnet服务的方法有哪些?
- 3 Win7系统垂直同步如何关?Intel/AMD/NVIDIA显卡怎样关闭
- 4热键设置导致纯净版Win7自动按下Ctrl键该如何解决 热键设置导致纯净版Win7自动按下Ctrl键该怎么解决
- 5轻松调整win7预览窗口 让其大小随心所欲
- 6Windows7系统还原怎么设置,Windows7系统还原设置方法
- 7xp输入法图标不见了怎么办|xp输入法图标怎么恢复
- 8windows7系统屏幕的颜色怎么校准,win7屏幕颜色调整的方法
- 9win7任务栏右下角空白图标是怎么回事?win7右下角图标空白的解决方法!
- 10w7系统word模板打不开怎么办,w7系统word模板损坏怎么修复
最新Win7教程
- 1 win7系统电脑开机黑屏 Windows7开机黑屏怎么办
- 2 win7系统无线网卡搜索不到无线网络 Win7电脑无线信号消失怎么办
- 3 win7原版密钥 win7正版永久激活密钥激活步骤
- 4win7屏幕密码 Win7设置开机锁屏密码的方法
- 5win7怎么硬盘分区 win7系统下如何对硬盘进行分区划分
- 6win7 文件共享设置 Win7如何局域网共享文件
- 7鼠标左键变右键右键无法使用window7怎么办 鼠标左键变右键解决方法
- 8windows7加密绿色 Windows7如何取消加密文件的绿色图标显示
- 9windows7操作特点 Windows 7的特点有哪些
- 10win7桌面东西都没有了 桌面文件丢失了怎么办
