win8.1设备管理器怎么打开,win8.1设备管理器打开的方法
时间:2016-06-14 来源:互联网 浏览量:
我们知道win8.1系统的设备管理器功能可以帮到我们更方便快捷的使用win8.1系统,但是有用户不知道win8.1设备管理器怎么打开该怎么办?下面就跟大家分享win8.1设备管理器打开的方法。
win8.1设备管理器打开的方法一:
1、打开资源管理器,在这里找到我的电脑,然后单击右键,找到属性。
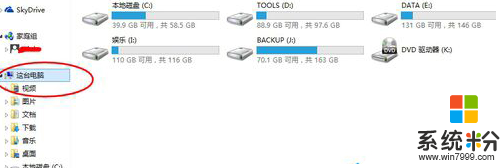
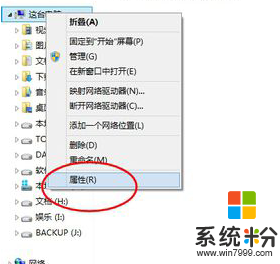
2、在系统属性里可以看到有设备管理器,在这里可以查看系统属性,还可以看到系统是否已经被激活。点开设备管理器,可以查看自己的电脑设备。
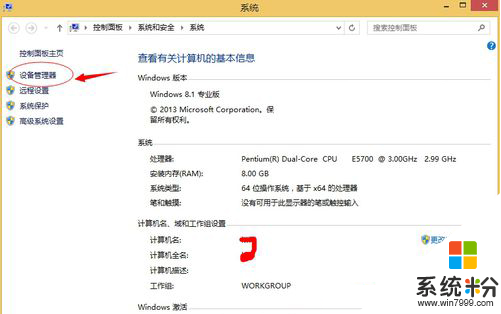
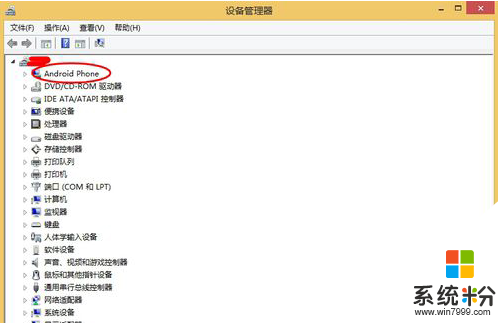
win8.1设备管理器打开的方法二:
在左下角点击视窗图标,我这是把任务栏固定在桌面上了,想要知道怎么固定任务栏,可以参考一下我前面的经验,点右键,就可以看到打开文件资源管理器。或者点击左键也可以出现经典的开始菜单栏里找这台电脑,其它步骤和上面一样。
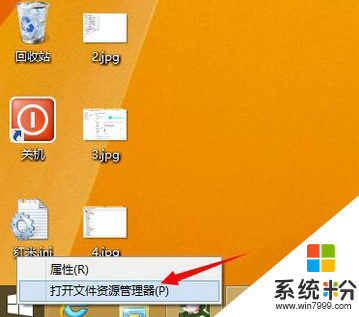
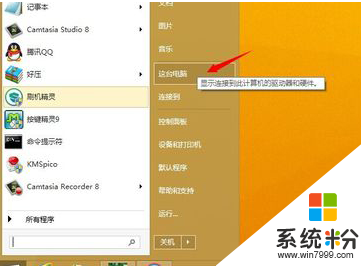
win8.1设备管理器打开的方法三:
是把鼠标放在窗口的右下角,会出来超级按钮,在这里找到设置,然后在设置里找到电脑信息,就可以看到设备管理器了。

上述就是win8.1设备管理器怎么打开的全部内容,如你是刚接触Win8.1的用户,可以参考一下上述的方法。
我要分享:
相关教程
- ·win8.1设备管理器在哪|win8.1设备管理器打开的方法
- ·windows8.1系统如何打开设别管理器,快捷打开win8.1设备管理器的方法
- ·怎样打开win8系统中的设备管理器 打开win8系统中的设备管理器的方法有哪些
- ·win8如何设置快捷打开设备管理器
- ·win8.1设备管理器如何操作|win8.1设备管理器使用方法
- ·win8.1设备管理器显示hid minidriver未知设备该怎么解决
- ·win8系统无法打开IE浏览器怎么办|win8系统IE浏览器无法正常打开的处理方法
- ·win8系统如何截取弹出式菜单
- ·win8.1系统处理开机时闪一下才能进入桌面的方法
- ·Win8.1天气无法加载怎么办?
Win8系统教程推荐
- 1 找回win8纯净版系统语言栏的操作方法有哪些 如何找回win8纯净版系统语言栏的操作
- 2 Win8.1正式版怎样自动导出iPhone照片和视频 Win8.1正式版自动导出iPhone照片和视频的方法有哪些
- 3 win8电脑家庭组提示无法正常退出怎么解决? win8电脑家庭组提示无法正常退出怎么处理?
- 4win8系统宽带怎样设置自动联网? win8系统宽带设置自动联网的方法有哪些?
- 5ghost Win8怎样设置开机自动联网 ghost Win8设置开机自动联网的方法有哪些
- 6ghost win8系统语言栏不见如何找回 ghost win8系统语言栏不见找回的方法有哪些
- 7win8重命名输入法不能正常切换的解决办法有哪些 win8重命名输入法不能正常切换该如何解决
- 8Win8分屏显示功能使用的方法有哪些 Win8分屏显示功能如何使用
- 9怎样让win8电脑兼容之前的软件? 让win8电脑兼容之前的软件的方法有哪些?
- 10怎样解决ghost win8频繁重启的烦恼 解决ghost win8频繁重启的烦恼的方法
Win8系统热门教程
- 1 win8系统如何修改电脑亮度 win8系统修改电脑亮度的方法
- 2 win8 64位旗舰版怎样查看硬件驱动的安装 win8 64位旗舰版查看硬件驱动的安装的方法
- 3 win8电脑打开计算机管理时却提示找不到文件怎么解决? win8电脑打开计算机管理时却提示找不到文件怎么处理?
- 4Win8怎样取消开机密码? 取消开机密码的方式有哪些?
- 5win8.1系统无法恢复出厂设置怎么办
- 6win8系统怎么关闭集成声卡,关闭win8系统集成声卡的方法
- 7win8系统与win8.1电脑硬件官方标配要求
- 8去除右下角水印小技巧 win8破解版用户不用愁
- 9w8.1系统文件不能拖到文件怎么修复【图文】
- 10win8.1电脑管家怎么彻底卸载|win8.1卸载电脑管家的方法
