vmware虚拟机安装xp系统的方法【图文教程】
时间:2016-06-21 来源:互联网 浏览量:1185
vmware虚拟机怎么安装xp系统?一些用户想在vmware虚拟机上安装xp系统,但是不知道具体的安装步骤,接下来的教程就跟大家分享vmware虚拟机安装xp系统的方法,有需要的用户可以看看。
vmware虚拟机安装xp系统的方法1:
1、去网上下载VMware虚拟机,也可以下载汉化版本。
2、进行安装;

3、点击下一步;
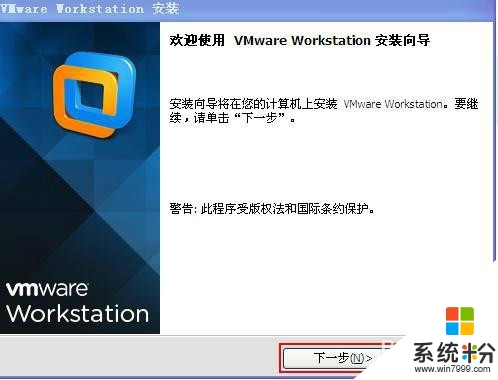
4、点击我接受许可协议中的条款,再点下一步;
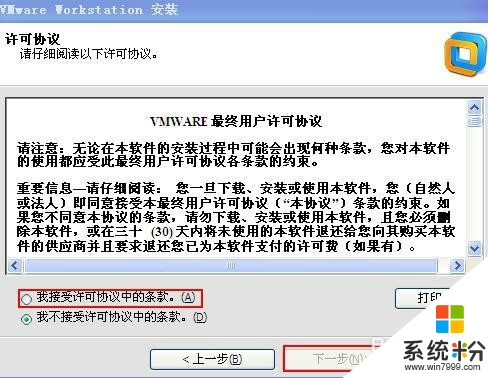
5、选择安装类型,我们选经典。(也可以选择自定义);
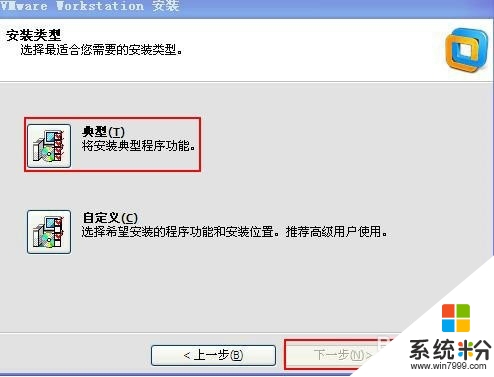
6、选择下一步;
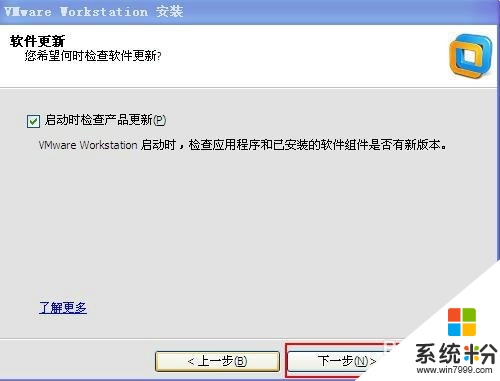
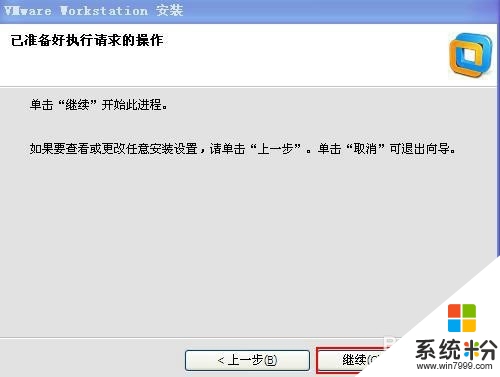
7、现在在进行安装,这可能需要几分钟的时间;
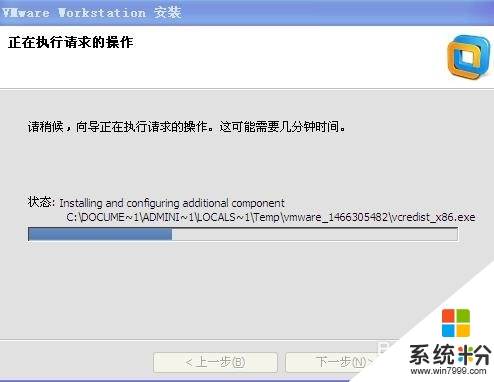
8、点击完成。
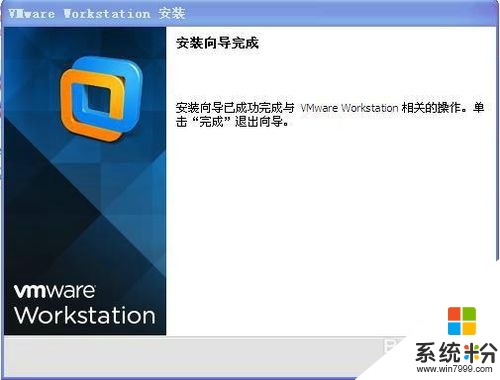
vmware虚拟机安装xp系统的方法2:
1、打开VMware虚拟机;

2、点击创建新的虚拟机;

3、选择典型,再点击下一步;
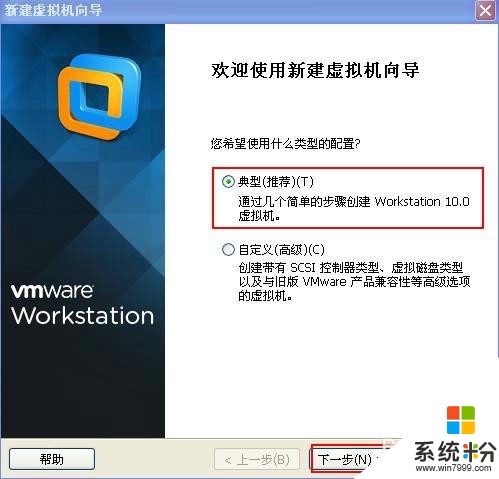
4、点击稍后安装虚拟机系统创建的虚拟机将包含一个空白硬盘,再点下一步;
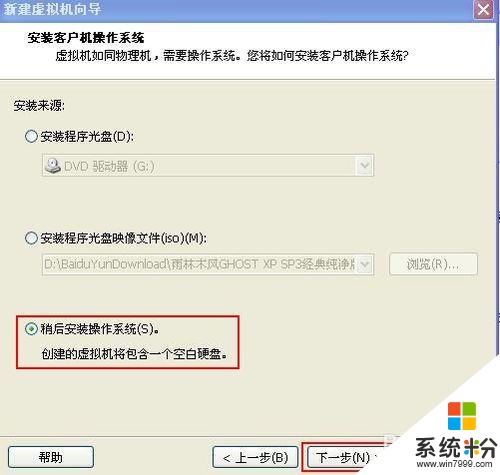
5、在版本那里选择Windows XP professional,再点击下一步;
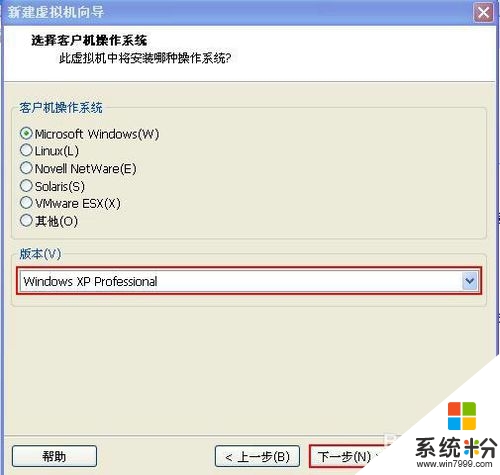
6、选择下一步;
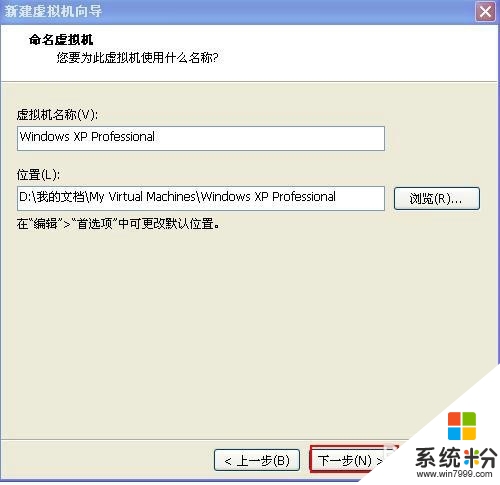
7、最大磁盘大小可以自己自由选择,再点击将虚拟机磁盘储存为单个文件,再点击下一步;
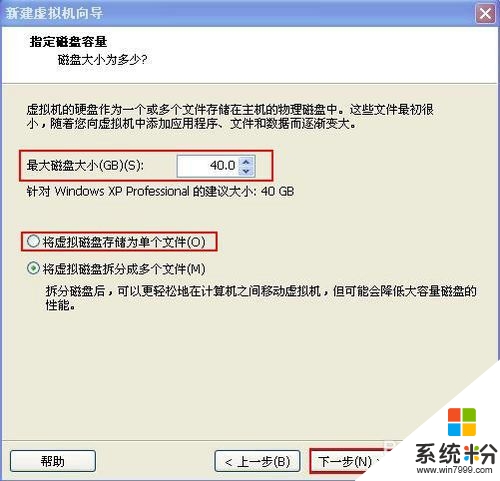
8、点击完成。
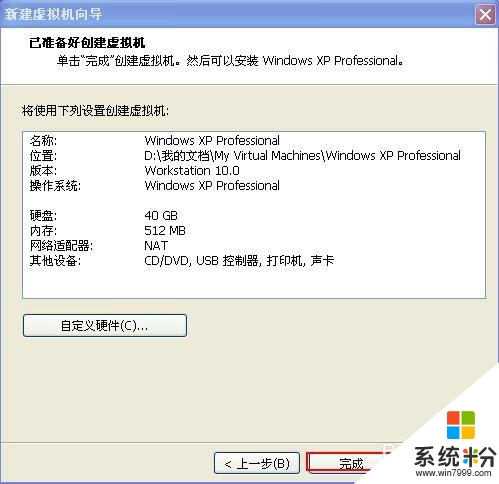
vmware虚拟机安装xp系统的方法3:
1、现在我们先需要去下载XP系统;
2、下载完成后把下载好的文件放在一个2G的空白U盘里;
3、再把U盘插入电脑;
4、点击我的计算机找到window XPprofessional点击一下;
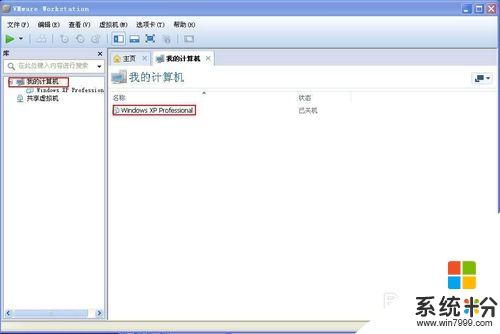
5、点击CD/DVD(IDE);
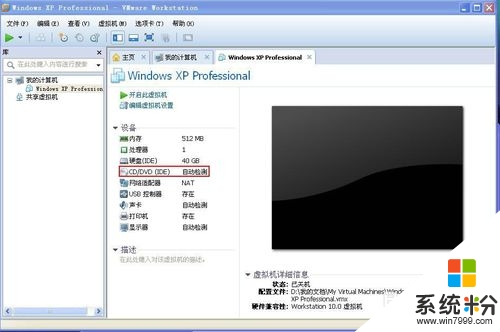
6、点击使用ISO映像文件,再点击浏览找到U盘里面的ISO映像文件(就是你下载的XP的那个系统);
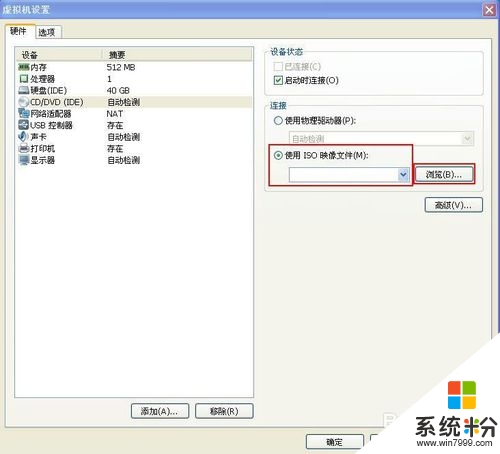
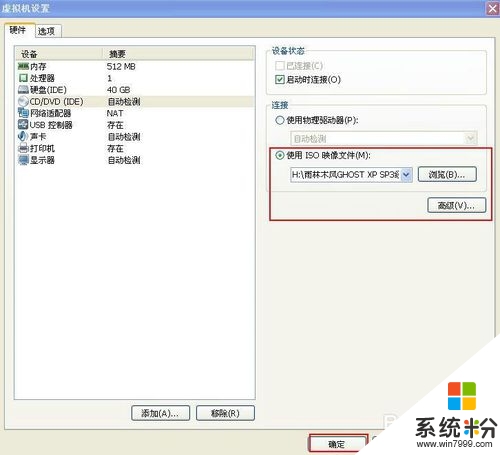
7、再点击开始此虚拟机;
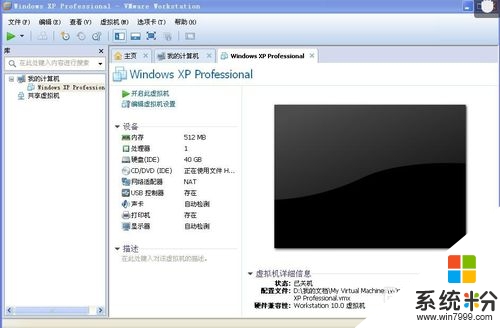
8、看到出现下图这个样子事要先点一下绿色的地方才能把鼠标带进去(注意只点一下),然后按2.(要返回你的电脑就要按Alt+Ctrl才能返回你的电脑);
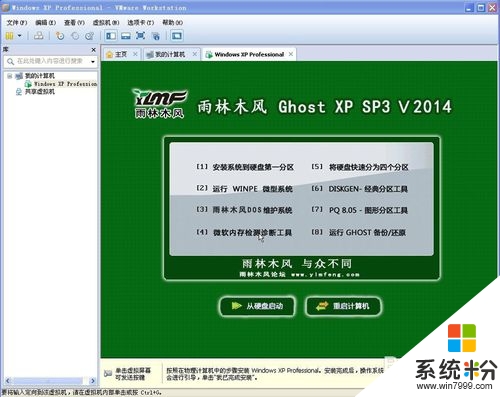
9、按一下2你就会进入一个微型系统。注意:(要返回你的电脑就要按Alt+Ctrl才能返回你的电脑);

10、然后双击硬盘快速分四区,会弹出如下图的一个对话框,点确定(对话框里说的这会删除当前硬盘里面的所有数据是指你分配给它的硬盘,不是主机的硬盘所有主机里的数据不会被删除)注意:(要返回你的电脑就要按Alt+Ctrl才能返回你的电脑);

11、然后在弹出的对话框里全部选YES;
12、看到下图的对话框后点取消,再双击安装XP系统;

13、出现下图对话框后点确定;

14、看到下图之后就说明已经开始安装了,请耐心等待。完成后虚拟机会自动重启。注意:(要返回你的电脑就要按Alt+Ctrl才能返回你的电脑);
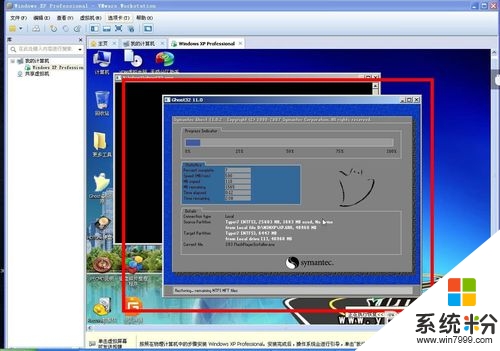
15、自动重启之后就开始了XP安装程序,这时候我们等就行了。注意:(要返回你的电脑就要按Alt+Ctrl才能返回你的电脑);
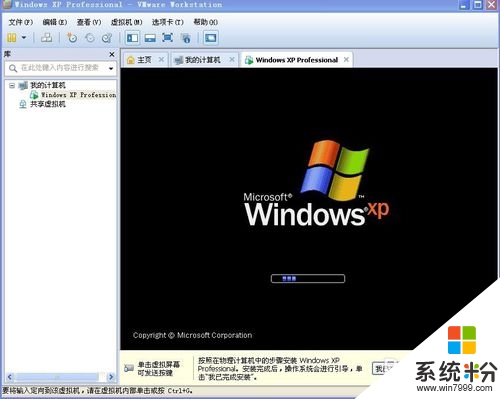
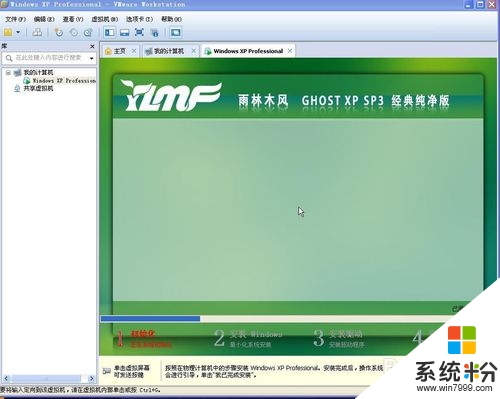
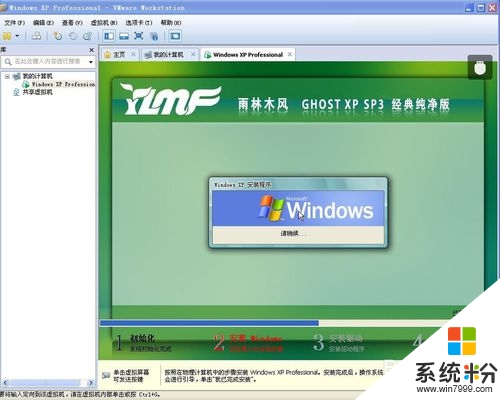
16、安装完成后虚拟机会自动重启,虚拟机自动重启后就真正完成了。
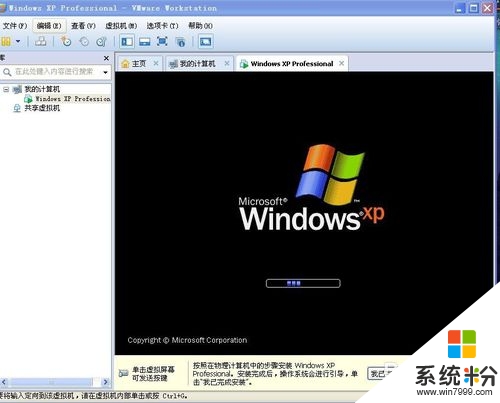

Xp系统教程推荐
- 1 xp系统ie8安装失败怎么解决 新萝卜家园XP升级ie8失败的排查方法有哪些
- 2 windous xp台式电脑怎样启用休眠功能 windous xp台式电脑启用休眠功能的方法有哪些
- 3 索尼手机4.4系统安装激活XPosed框架的方法有哪些 索尼手机4.4系统如何安装激活XPosed框架
- 4WinXP不显示完整文件夹路径该是如何处理? WinXP不显示完整文件夹路径该处理的方法有哪些?
- 5XP改系统登录名时如何把CMD默认提示路径也更改 XP改系统登录名时怎样把CMD默认提示路径也更改
- 6xp系统u盘格式如何解决 深度技术xp系统转换U盘格式的方法有哪些
- 7WinXP文件无法复制路径太深的解决方法有哪些 WinXP文件无法复制路径太深该如何解决
- 8xp系统里,怎样快速将U盘FAT32格式转换成NTFS格式功能? xp系统里,快速将U盘FAT32格式转换成NTFS格式功能的方法?
- 9xp系统如何开启远程连接网络级别身份验证功能 xp系统怎么开启远程连接网络级别身份验证功能
- 10开启Guest账户后深度技术XP系统无法访问网络怎么解决 开启Guest账户后深度技术XP系统无法访问网络如何解决
最新Xp教程
- 1 XP打印机驱动安装失败怎么办?
- 2 winxp系统本地连接不见了怎么办
- 3 xp系统玩war3不能全屏怎么办
- 4xp系统开机蓝屏提示checking file system on c怎么解决
- 5xp系统开始菜单关机键消失了怎么办
- 6winxp系统开启AHCI操作的方法有哪些 winxp系统开启AHCI操作的方法有哪些
- 7进入XP系统后,操作迟延太久如何解决 进入XP系统后,操作迟延太久解决的方法有哪些
- 8Win8.1专业版资源管理器explorer.exe频繁重启的解决方法有哪些 Win8.1专业版资源管理器explorer.exe频繁重启该如何解决
- 9xp系统ie8安装失败怎么解决 新萝卜家园XP升级ie8失败的排查方法有哪些
- 10大地 XP系统验证码显示小红叉,无法输入网页验证码怎么解决 大地 XP系统验证码显示小红叉,无法输入网页验证码怎么处理
