怎样提高win7性能,怎样提高win7速度
时间:2016-06-29 来源:互联网 浏览量:530
win7 sp1 x64系统使用一段时间之后,不知道是不是积累的来及文件过多还是其他的原因,导致win7速度有点卡。那么怎样提高win7性能?提高win7的运行速度?下面小编给大家推荐两种提高win7性能的方法,有需要的用户可以看看。
提高win7性能——如何删除多余的字体:
1、单击“开始”菜单,选择“控制面板”选项。
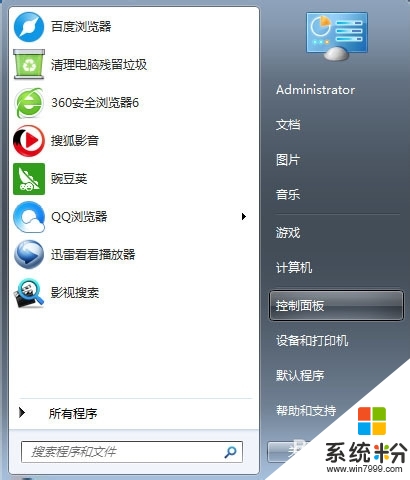
2、在打开的“控制面板”中,我们单击右上方的“类别”按钮,选择“大图标”。
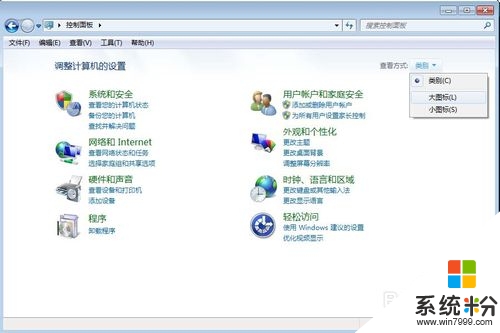
3、此时会跳转到“所有控制面板项”,我们在其中选择“字体”项。
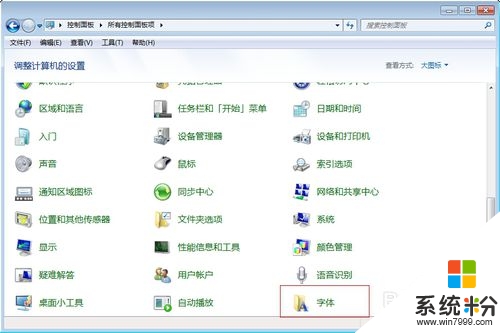
4、在“字体”窗口中,我们选择自己从没见过的,根本不需要的字体,然后单击“删除”按钮。
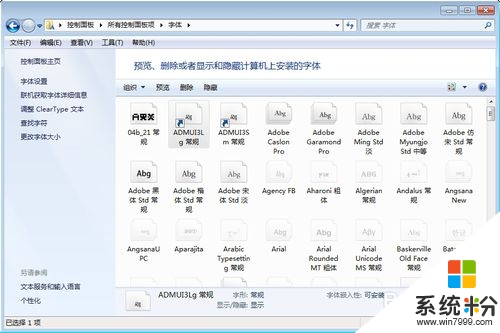
5、此时会弹出一个“删除字体”对话框,我们单击“是”按钮即可。
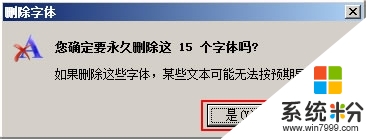
6、 一般情况下,我们做完第五个步骤后,这些字体就会被删除,但有些时候,如果我们遇到受保护的字体,就会弹出提示信息,我们单击“关闭”按钮即可。
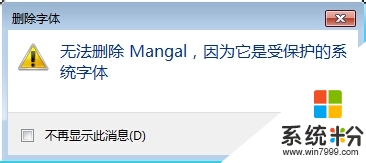
提高win7性能——关闭不必要的动画
1、装好后我们先打开控制面板。
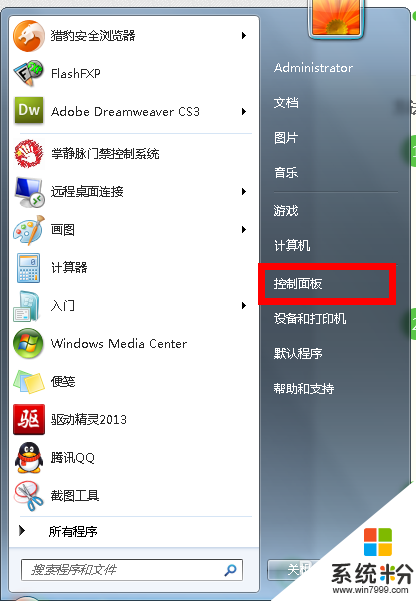
2、 进入控制面板后选择查看方式,如果这里是大图标或者小图标就 选择类别,如果是类别就可以跳过这一步
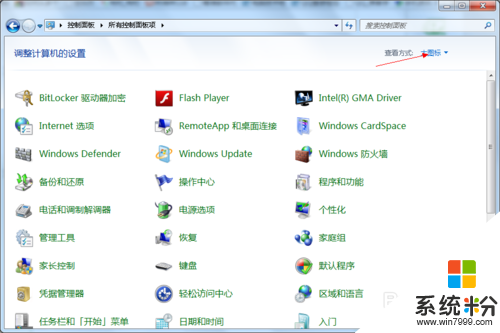
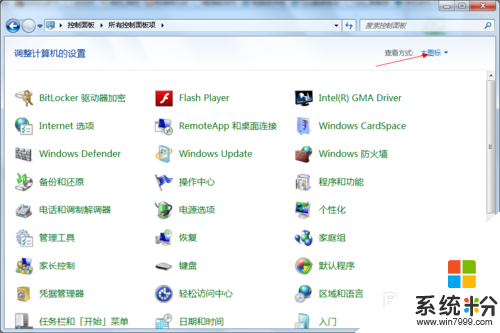
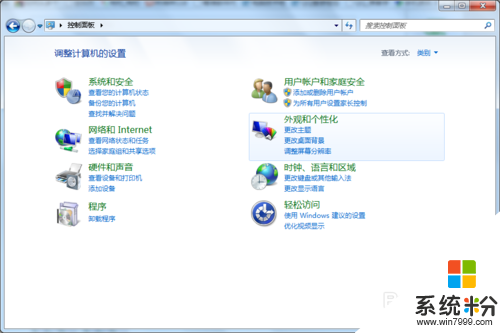
3、进入类别后选择轻松访问下的优化视频显示
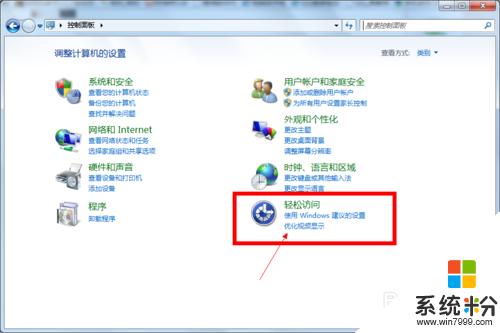
4、进入后拉到下面选择关闭所有不必要的动画(如果可能)前面勾选上。先点应用然后点确定,这样就可以了。如果还是卡那就需要把视觉效果在优化一下。
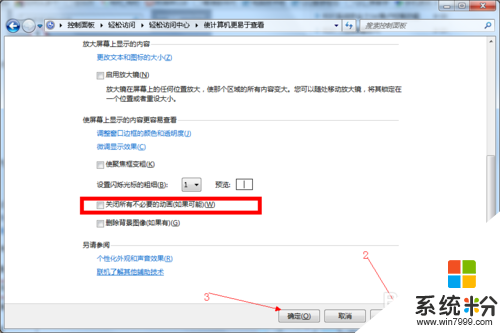
怎样提高win7性能?现在大家知道怎么处理了吗?还有其他的需要了解的Win7操作系统教程,都可以上www.win7999.com 查看相关的文章。
我要分享:
Win7系统教程推荐
- 1 win7原版密钥 win7正版永久激活密钥激活步骤
- 2 win7屏幕密码 Win7设置开机锁屏密码的方法
- 3 win7 文件共享设置 Win7如何局域网共享文件
- 4鼠标左键变右键右键无法使用window7怎么办 鼠标左键变右键解决方法
- 5win7电脑前置耳机没声音怎么设置 win7前面板耳机没声音处理方法
- 6win7如何建立共享文件 Win7如何共享文件到其他设备
- 7win7屏幕录制快捷键 Win7自带的屏幕录制功能怎么使用
- 8w7系统搜索不到蓝牙设备 电脑蓝牙搜索不到其他设备
- 9电脑桌面上没有我的电脑图标怎么办 win7桌面图标不见了怎么恢复
- 10win7怎么调出wifi连接 Win7连接WiFi失败怎么办
Win7系统热门教程
- 1 win7默认打开方式怎么改?win7设置默认打开程序的方法!
- 2 win7系统更新关闭 Windows 7禁用自动更新的方法
- 3 w7系统缓存空间怎么设置|w7缓存空间设置方法
- 4win7系统如何提高网速如何提高网速上网 win7系统如何提高网速提高网速上网的方法
- 5win7开始菜单怎么设置?win7开始菜单个性化设置的方法
- 6w7电脑声音图标不见了怎么办
- 7怎么使win7未打完补丁的时候重启 win7打完补丁开机慢怎么办
- 8Win7访问不了局域网也没提示“输入用户名和密码”怎么办 Win7访问不了局域网也没提示“输入用户名和密码”如何解决
- 9win7系统提示“资源不足无法完成请求的服务”的解决方案
- 10玩转win7快捷键 home&end键全攻略
最新Win7教程
- 1 win7系统电脑开机黑屏 Windows7开机黑屏怎么办
- 2 win7系统无线网卡搜索不到无线网络 Win7电脑无线信号消失怎么办
- 3 win7原版密钥 win7正版永久激活密钥激活步骤
- 4win7屏幕密码 Win7设置开机锁屏密码的方法
- 5win7怎么硬盘分区 win7系统下如何对硬盘进行分区划分
- 6win7 文件共享设置 Win7如何局域网共享文件
- 7鼠标左键变右键右键无法使用window7怎么办 鼠标左键变右键解决方法
- 8windows7加密绿色 Windows7如何取消加密文件的绿色图标显示
- 9windows7操作特点 Windows 7的特点有哪些
- 10win7桌面东西都没有了 桌面文件丢失了怎么办
