windows10正版系统小盾牌图标怎么删除
时间:2016-07-08 来源:互联网 浏览量:
windows10系统正版系统桌面软件上侧的图标有个小盾牌,但是对于系统的操作完全没有影响,有些用户(可能是处女座)对此十分不习惯,想要将此小盾牌删除。那么windows10正版系统小盾牌图标怎么删除?下面小编就跟大家说说删除的方法。
windows10正版系统小盾牌图标的删除方法:
1、右键点击开始菜单选择运行,也可以Win键+R打开运行,输入gpedit.msc;
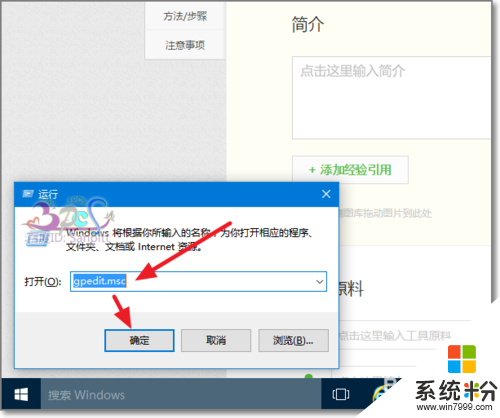
2、按下面路径:计算机配置->windows设置->安全设置->本地策略->安全选项;
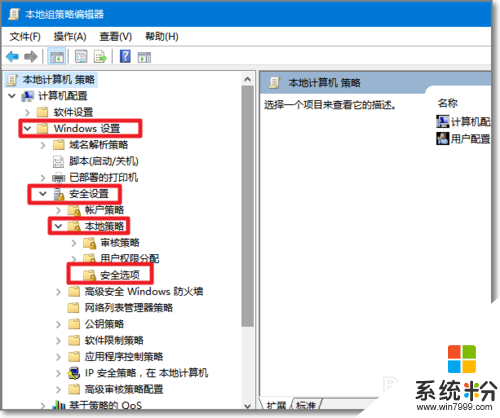
3、在安全选项目录下,右侧找到用户账户控制:用于内置管理员本地账户的管理员批准模式;
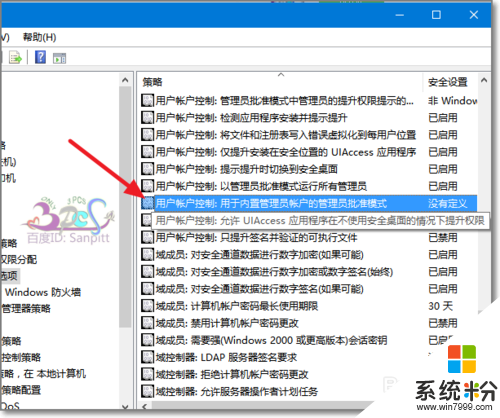
4、双击用户账户控制:用于内置管理员本地账户的管理员批准模式,可以先看看属性说明。然后在本地安全设置页签中,选择已禁用;
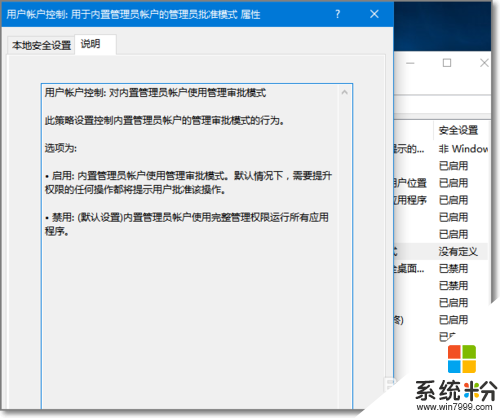
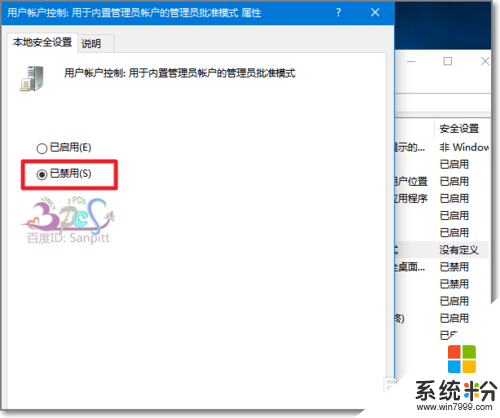
5、然后右键开始菜单进入控制面板;
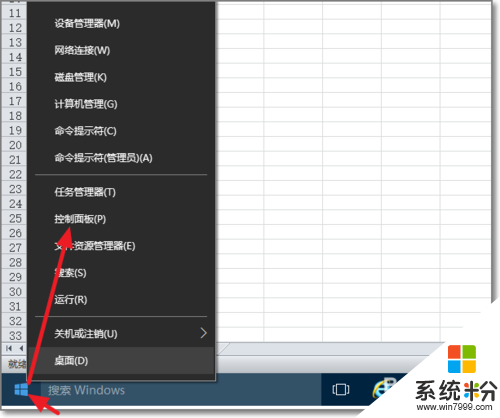
6、找到安全性与维护;
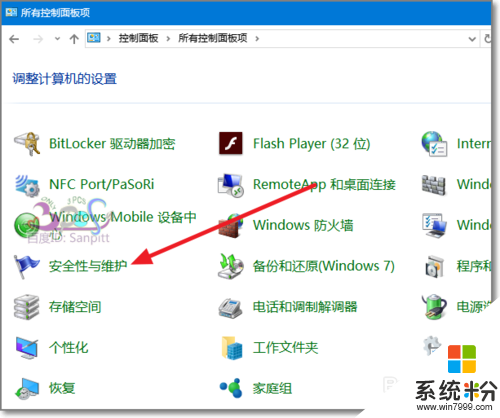
7、继续点击更改用户帐户控制设置;
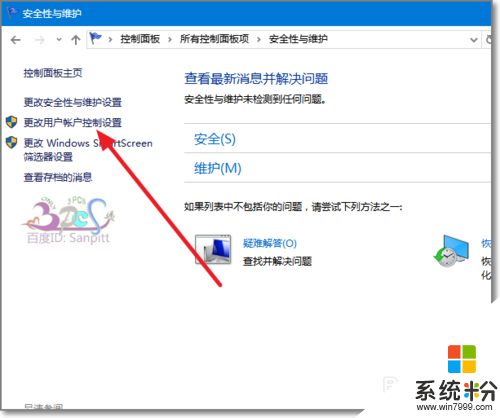
8、将用户帐户控制设置通知调整到从不通知。这样Window10桌面图标的小盾牌就隐藏了,也不会再出现提示了。但从安全性考虑不建议这样的设置。
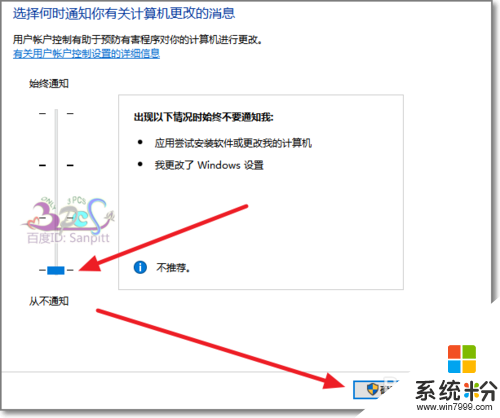
windows10正版系统小盾牌图标怎么删除,按照上述的步骤来操作就能完成删除啦。还有其他电脑系统下载安装后出现的故障需要解决的话,欢迎大家上系统粉关查看。
我要分享:
相关教程
- ·win10盾牌如何取消?win10桌面图标盾牌删除方法!
- ·Win10图标盾牌去除工具,100%去除图标小盾牌的方法
- ·Win10图标上的盾牌如何去除?一键去除win10盾牌
- ·win10软件图标的小盾牌怎么去掉|win10桌面图标盾牌去掉方法
- ·Win10系统图标盾牌或箭头变成白色方块怎么办?Win10图标白色小块解决方法
- ·Win10图标有个盾牌该怎么办?win10去图标盾牌的方法!
- ·桌面文件放在d盘 Win10系统电脑怎么将所有桌面文件都保存到D盘
- ·管理员账户怎么登陆 Win10系统如何登录管理员账户
- ·电脑盖上后黑屏不能唤醒怎么办 win10黑屏睡眠后无法唤醒怎么办
- ·电脑上如何查看显卡配置 win10怎么查看电脑显卡配置
win10系统教程推荐
- 1 电脑快捷搜索键是哪个 win10搜索功能的快捷键是什么
- 2 win10系统老是卡死 win10电脑突然卡死怎么办
- 3 w10怎么进入bios界面快捷键 开机按什么键可以进入win10的bios
- 4电脑桌面图标变大怎么恢复正常 WIN10桌面图标突然变大了怎么办
- 5电脑简繁体转换快捷键 Win10自带输入法简繁体切换快捷键修改方法
- 6电脑怎么修复dns Win10 DNS设置异常怎么修复
- 7windows10激活wifi Win10如何连接wifi上网
- 8windows10儿童模式 Win10电脑的儿童模式设置步骤
- 9电脑定时开关机在哪里取消 win10怎么取消定时关机
- 10可以放在电脑桌面的备忘录 win10如何在桌面上放置备忘录
win10系统热门教程
- 1 w10如何新建超大文件|w10新建超大文件的方法
- 2 win10网络不稳定怎么办|win10网络不稳定的解决方法
- 3 win10 不显示最近使用的程序 的设置方法!
- 4win10怎么永久激活,win10激活步骤
- 5联想G455升级win10无线不稳定问题如何解决 联想G455升级win10无线不稳定问题怎么解决
- 6win10小娜怎么用,win10小娜使用教程
- 7win10如何设置鼠标速度_win10鼠标灵敏度怎么调 win10设置鼠标速度的步骤
- 8Win10系统禁用多核处理器技巧!
- 9Win10破解版系统下载64位!win10破解免激活版下载
- 10Win10小娜无法搜索桌面软件程序的解决方法
最新win10教程
- 1 桌面文件放在d盘 Win10系统电脑怎么将所有桌面文件都保存到D盘
- 2 管理员账户怎么登陆 Win10系统如何登录管理员账户
- 3 电脑盖上后黑屏不能唤醒怎么办 win10黑屏睡眠后无法唤醒怎么办
- 4电脑上如何查看显卡配置 win10怎么查看电脑显卡配置
- 5电脑的网络在哪里打开 Win10网络发现设置在哪里
- 6怎么卸载电脑上的五笔输入法 Win10怎么关闭五笔输入法
- 7苹果笔记本做了win10系统,怎样恢复原系统 苹果电脑装了windows系统怎么办
- 8电脑快捷搜索键是哪个 win10搜索功能的快捷键是什么
- 9win10 锁屏 壁纸 win10锁屏壁纸设置技巧
- 10win10系统老是卡死 win10电脑突然卡死怎么办
