win10更新后无网络怎么办,升级win10无网络的解决方法
时间:2016-07-12 来源:互联网 浏览量:
小伙伴从win7升级到win10后首先遇到的一个大问题就是没有网络,win10更新后无网络怎么办?对于新系统的修复工作有些用户还不是很清楚,下面小编就给大家介绍升级win10无网络的解决方法,有需要的用户可以看看。
升级win10无网络的解决方法:
解决方法1:
1、按住win+X键或者用鼠标右键点击电脑桌面左下角的win图标,就是4个方块那个图标,选择“命令提示符(管理员)”,注意:一定要选管理员那个选项。
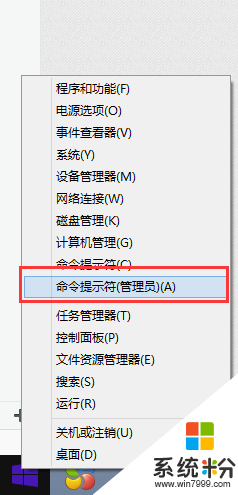
2、进入提示符界面后输入“netsh winsock reset”回车键确认。
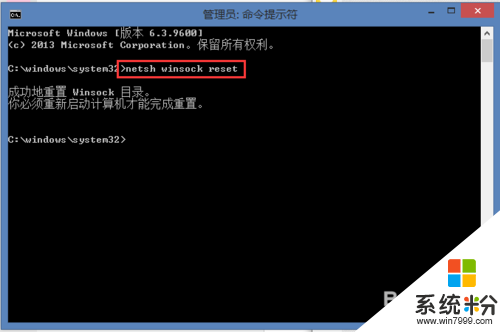
3、重置成功winsock目录后,重启你的电脑。这个方法不行,不用担心,后面还有,我们继续。
解决方法2:
1、在你的电脑右下角的系统托盘那有一个网络图标,鼠标右键点击,打开网络和共享中心。
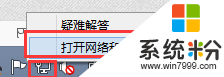
2、选择当前网络点击进去或者点击更改适配器设置,右键当前网络图标,选择“属性”。
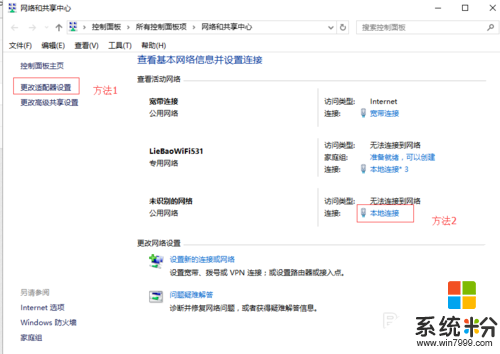
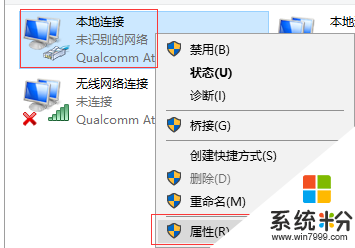
3、选择“Microsoft网络适配器多路传送器协议”——点击安装。
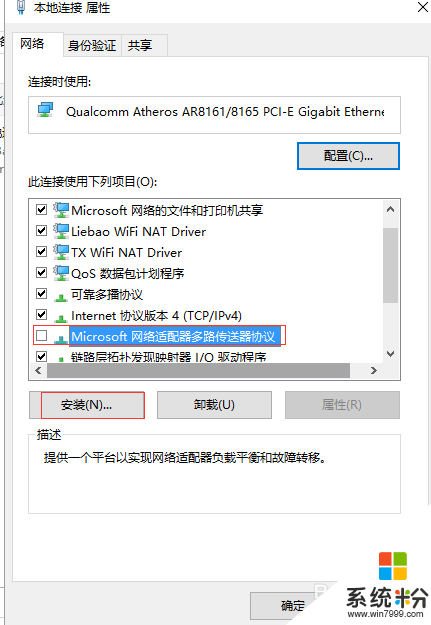
4、选择“协议”——点击添加
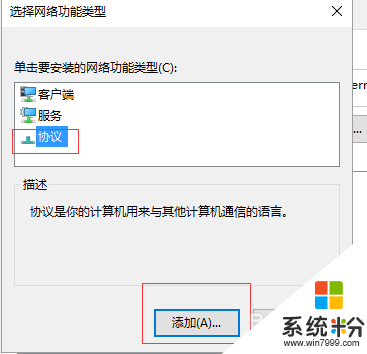
5、选择“可靠多播协议”——点击确定,由于小编的已经试过了,所以截图没有这个选项,这里我打字在图上的,试试你的网络好没有,没有请看下一个
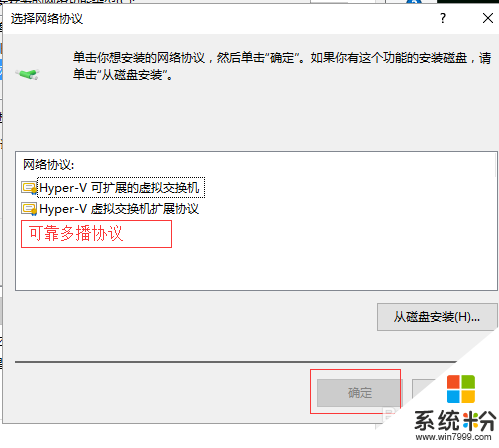
解决方法3:
1、在你的电脑右下角的系统托盘那有一个网络图标,鼠标右键点击,打开网络和共享中心。
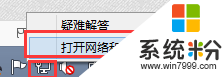
2、这步我们只需要点击“更改适配器设置”。
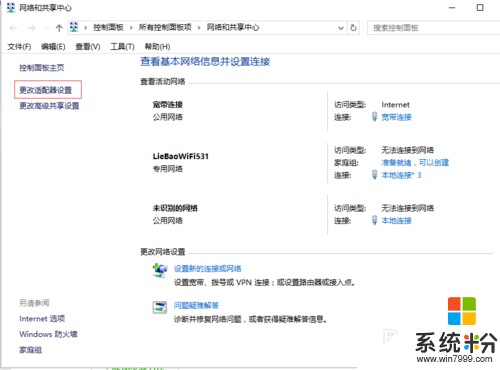
3、右键当前网络连接,选择“禁用“,然后重新”启用“,没错,小编就是用这个方法弄好的。看看你的网络好没有,没有重启一下试试。
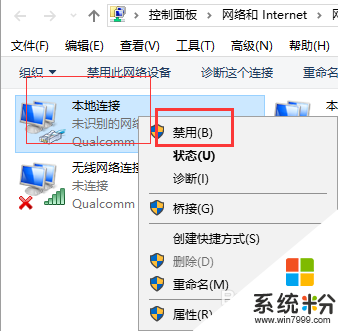
我要分享:
相关教程
- ·Win7局域网无法连接网络该怎么 解决 Win7局域网无法连接网络该如何解决
- ·win7 “未识别网络“无internet访问怎么解决。 解决win7 “未识别网络“无internet访问的方法。
- ·更新完补丁后Win7系统下网络图标一直转圈的解决方法 如何解决更新完补丁后Win7系统下网络图标一直转圈
- ·Win7无线网络受限制或无连接如何解决? 网络受限制或无连接的解决方法
- ·怎么解决宏基笔记本win7系统无法连接无线网络或无线无法打开问题 宏基笔记本win7系统无法连接无线网络或无线无法打开怎么办
- ·将win7旗舰版电脑的无线上网密码修改之后就无法连接网络了怎么解决 将win7旗舰版电脑的无线上网密码修改之后就无法连接网络了怎么处理
- ·win7系统电脑开机黑屏 Windows7开机黑屏怎么办
- ·win7系统无线网卡搜索不到无线网络 Win7电脑无线信号消失怎么办
- ·win7原版密钥 win7正版永久激活密钥激活步骤
- ·win7屏幕密码 Win7设置开机锁屏密码的方法
Win7系统教程推荐
- 1 win7原版密钥 win7正版永久激活密钥激活步骤
- 2 win7屏幕密码 Win7设置开机锁屏密码的方法
- 3 win7 文件共享设置 Win7如何局域网共享文件
- 4鼠标左键变右键右键无法使用window7怎么办 鼠标左键变右键解决方法
- 5win7电脑前置耳机没声音怎么设置 win7前面板耳机没声音处理方法
- 6win7如何建立共享文件 Win7如何共享文件到其他设备
- 7win7屏幕录制快捷键 Win7自带的屏幕录制功能怎么使用
- 8w7系统搜索不到蓝牙设备 电脑蓝牙搜索不到其他设备
- 9电脑桌面上没有我的电脑图标怎么办 win7桌面图标不见了怎么恢复
- 10win7怎么调出wifi连接 Win7连接WiFi失败怎么办
Win7系统热门教程
- 1 win7使用还原功能找回丢失的文件
- 2 笔记本Win8.1系统恢复Win7登录音效的方法
- 3 win7电脑软件打不开怎么 解决 win7电脑软件打不开的解决方法
- 4win7用QQ语音没有声音如何处理 如何处理在qq语音过程中麦克风没有声音的问题
- 5win7旗舰版系统游戏时键盘延迟如何解决 win7旗舰版系统游戏时键盘延迟怎样解决
- 6Win7如何修复光盘的制作
- 7windows7系统ie不能运行怎么办
- 8win7旗舰版服务器运行失败怎么处理|win7服务器运行失败解决方法
- 9Win7清理系统垃圾很慢该如何解决 Win7清理系统垃圾很慢该怎样解决
- 10深度技术win7系统中去除桌面图标上小黄锁的方法有哪些? 深度技术win7系统中如何去除桌面图标上小黄锁?
最新Win7教程
- 1 win7系统电脑开机黑屏 Windows7开机黑屏怎么办
- 2 win7系统无线网卡搜索不到无线网络 Win7电脑无线信号消失怎么办
- 3 win7原版密钥 win7正版永久激活密钥激活步骤
- 4win7屏幕密码 Win7设置开机锁屏密码的方法
- 5win7怎么硬盘分区 win7系统下如何对硬盘进行分区划分
- 6win7 文件共享设置 Win7如何局域网共享文件
- 7鼠标左键变右键右键无法使用window7怎么办 鼠标左键变右键解决方法
- 8windows7加密绿色 Windows7如何取消加密文件的绿色图标显示
- 9windows7操作特点 Windows 7的特点有哪些
- 10win7桌面东西都没有了 桌面文件丢失了怎么办
