Win8开始界面如何设置,win8 metro界面使用方法
时间:2016-07-14 来源:互联网 浏览量:435
Win8系统用户操作系统已将有很长一段时间了,但是对Win8开始界面如何设置还不是很了解,其实也是,毕竟很多用户一开始会选择将此功能直接关闭。下面小编就跟大家说说win8 metro界面使用方法,有需要的用户可以看看。
win8 metro界面使用方法:
1、Metro开始屏幕界面,既然是开始界面,那么就可以设置为开机界面。这里我们可以利用第三方软件来切换开机界面,这样我们开机的时候显示的就是Metro开界面了(有种平板的感觉)。
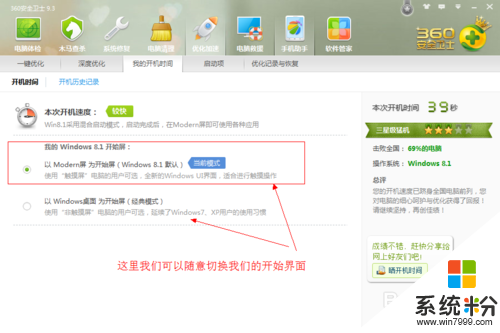
2、当然如果你选择的是传统界面的话,将鼠标放在桌面右端角落,系统会自动出现选择开始屏幕页面入口,上下移动(移出图标范围立即隐藏了)选择开始进入即可。
或者点击桌面左下角的【Win】图标也可快速进入Metro开界面了。
当然最快捷的方式还是键盘上了,直接按【Win】图标即可进行Metro开界面与传统界面的切换。


3、Metro界面将我们关注的所有信息整理在一起,一看磁贴就可以知道最新标题、实时更新和消息,点击相应图标即可进入该应用获取更加详细的信息。
4、磁贴相当于我们手机的桌面小部件,信息来自我们打开的应用。当我们需要经常访问该应用时,我们可以在则你可能需要在Metro开界面创建磁贴以快速找到它们。
找到你需要创建磁贴的应用,右击在下方显示的“固定到开始屏幕”即可:
如果是某个文件夹,我们可以在资源管理器中找到该该文件夹,然后右键单击选择“固定到‘开始’屏幕”。
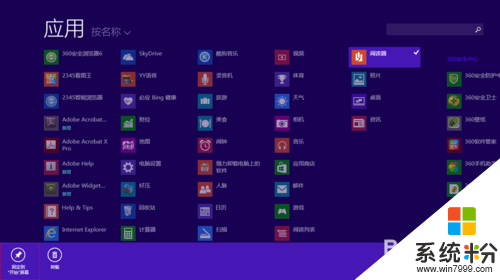
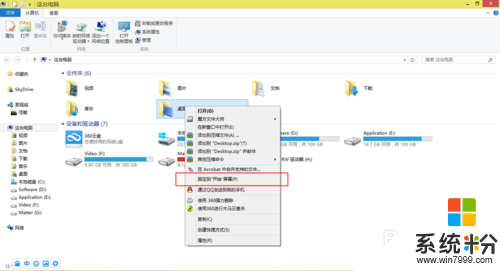
5、取消磁贴,在Metro界面找到你创建的磁贴然后鼠标右击,在下方选择“取消固定到开始屏幕”即可。
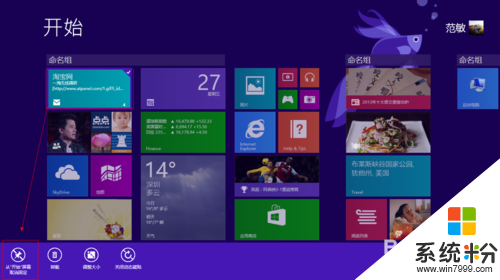
6、重新排列磁贴:直接移动磁贴到你想放置的位置接口,向上、向下、向左、向右拖动,随心所欲,这样我们就可以按自己的喜好和方式来调整我们的Metro界面了。
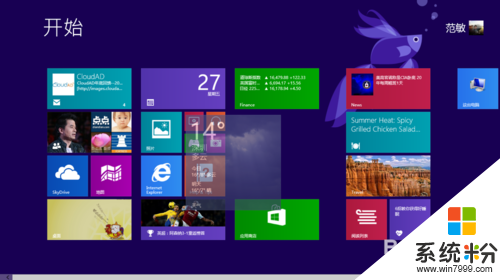
7、调整磁贴大小:
在Metro界面空白处右击,选择下方自定义选项:
选择需要调整大小的磁贴,在下方出现定义选项,这里我们点击“调整大小”,系统提供了大、中、小为我们选择。
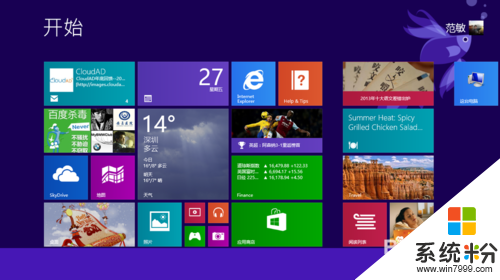
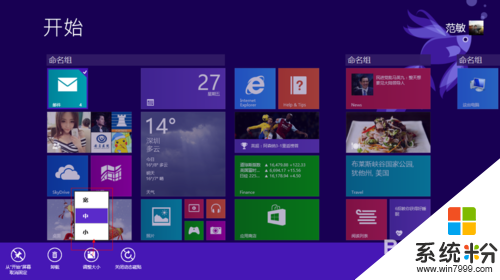
8、命名磁贴组:
在Metro界面右击任以磁贴,即可进行磁贴组命名。
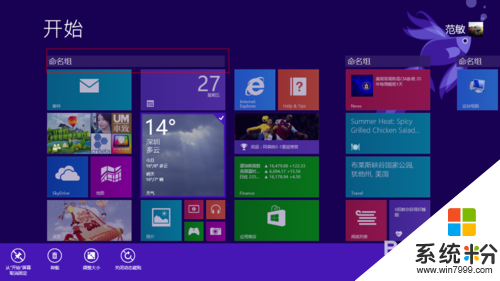
Win8系统教程推荐
- 1 找回win8纯净版系统语言栏的操作方法有哪些 如何找回win8纯净版系统语言栏的操作
- 2 Win8.1正式版怎样自动导出iPhone照片和视频 Win8.1正式版自动导出iPhone照片和视频的方法有哪些
- 3 win8电脑家庭组提示无法正常退出怎么解决? win8电脑家庭组提示无法正常退出怎么处理?
- 4win8系统宽带怎样设置自动联网? win8系统宽带设置自动联网的方法有哪些?
- 5ghost Win8怎样设置开机自动联网 ghost Win8设置开机自动联网的方法有哪些
- 6ghost win8系统语言栏不见如何找回 ghost win8系统语言栏不见找回的方法有哪些
- 7win8重命名输入法不能正常切换的解决办法有哪些 win8重命名输入法不能正常切换该如何解决
- 8Win8分屏显示功能使用的方法有哪些 Win8分屏显示功能如何使用
- 9怎样让win8电脑兼容之前的软件? 让win8电脑兼容之前的软件的方法有哪些?
- 10怎样解决ghost win8频繁重启的烦恼 解决ghost win8频繁重启的烦恼的方法
