W10系统自带虚拟机装系统的方法【图文】
时间:2016-07-15 来源:互联网 浏览量:
微软W10系统免费升级的期限已经快到了,小编身边又有一波小伙伴升级到W10系统。在W10系统内有自动的虚拟机功能,那么W10系统自带虚拟机怎么装系统?需要怎么操作?下面小编就将方法分享给大家,有需要的用户可以看看。
W10系统自带虚拟机装系统的方法:
1、首先,当然是需要开启Win10的虚拟机功能,在开始菜单处点击数遍右键选择“控制面板”,然后选择“程序”再点击“启用或关闭Windows功能”再选择“Hyper-v”然后确定并按照要求重启电脑即可,然后在“开始菜单”的“所有程序”中找到“Windows管理工具”并打开其中的“Hyper-v管理器”;
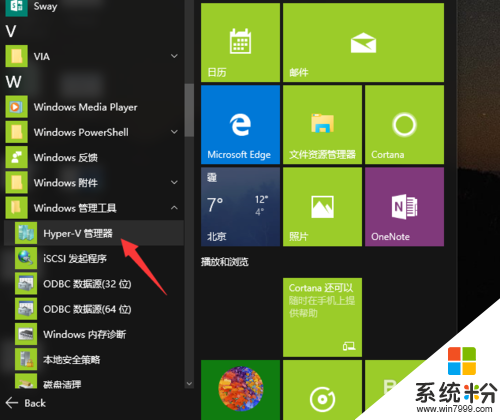
2、然后点击“新建”再点击“虚拟机”;
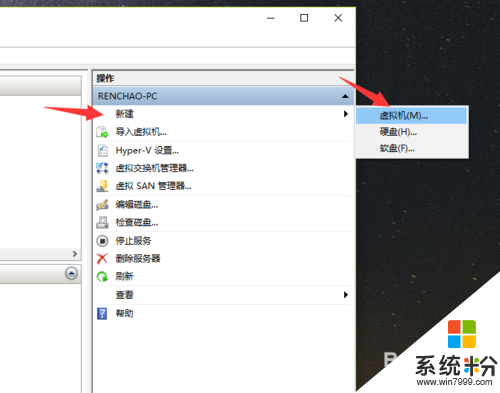
3、点击“下一步”;
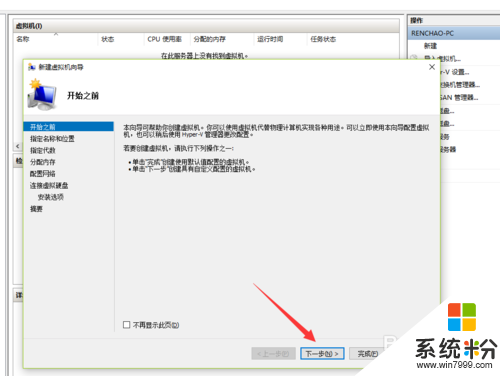
4、这里自己取一个名字,这次要装Win7,就填“Win7”吧,然后点击下一步
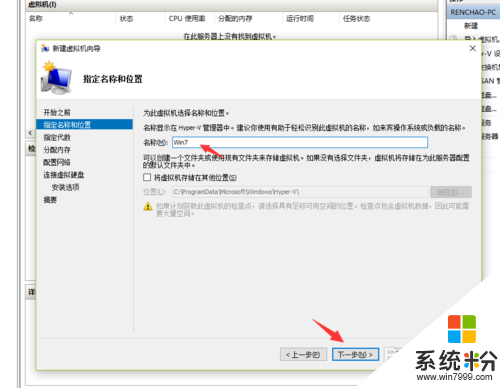
5、这里一般默认选择“第一代”,然后点击“下一步”;
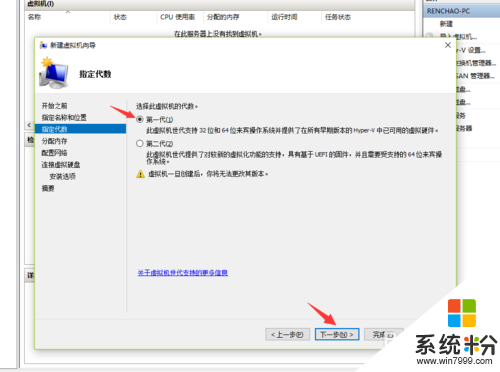
6、内存按照自己电脑的内存大小来分配,比如我的电脑是8GB的,就分配1GB吧,分配好内存之后在点击“下一步”;
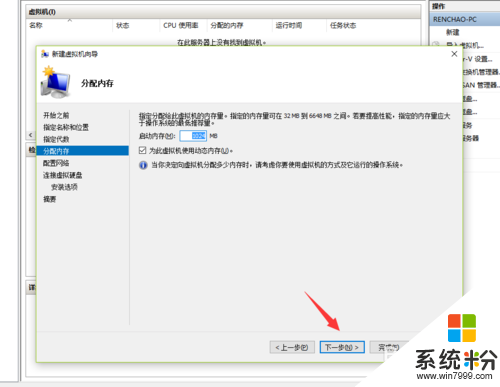
7、这里选择“创建虚拟硬盘”,并选择一个位置来保存此“硬盘”,由于此“硬盘”就是虚拟机的整个系统,所以比较大,因此建议保存到剩余容量较大的盘里,由于是Win7,就分配64GB吧,如果你要在虚拟机里面安装较大的软件和游戏,则要分配大一些;
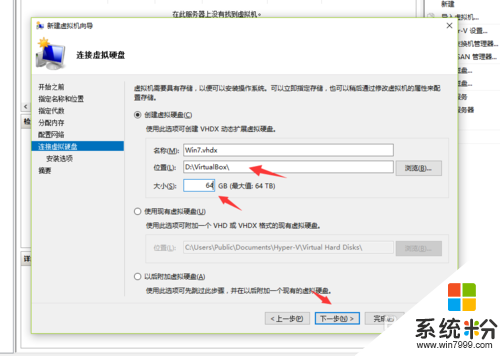
8、这里要选择Win7的安装文件,是ISO格式的,这个是我已经下载好的Win7的安装文件,然后点击“下一步”;
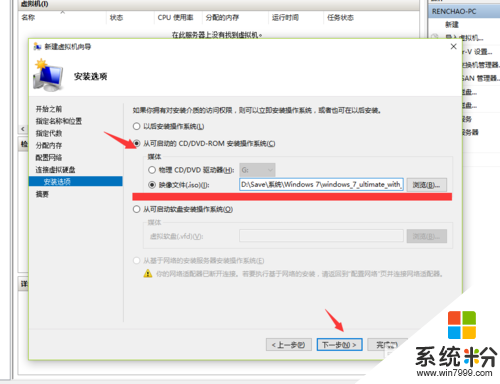
9、然后点击“完成”;
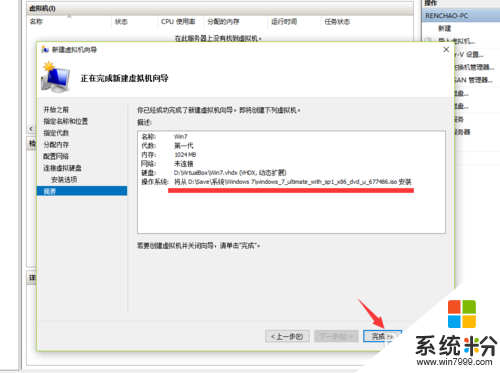
10、然后在新建的虚拟机Win7上点击鼠标右键,选择“启动”;
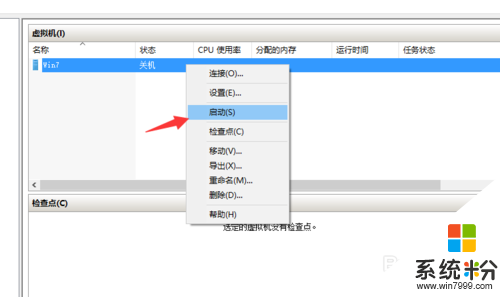
11、再双击新建的虚拟机Win,就出现虚拟机的窗口了,大家看到Win7已经开始安装了,接下来的事情就很简单了,直接安装好系统就好了。
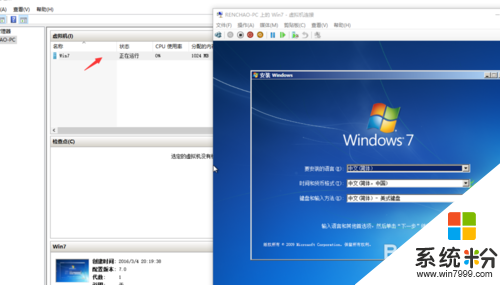
W10系统自带虚拟机装系统的方法就暂时跟大家分享到这里,希望以上的教程能帮到有需要的用户,还有其他的操作系统下载使用的疑问的话都欢迎上系统粉官网查看相关的安装方法。
相关教程
- ·w10系统虚拟内存怎么设置|w10虚拟内存设置方法
- ·w10怎么新建虚拟桌面|w10虚拟桌面新建的方法
- ·Win10系统安装VMware11.0虚拟机教程(含序列号)
- ·如何解决升Win10系统后VMware虚拟机无法网络连接 的问题 当升Win10系统后VMware虚拟机网络不能连接的解决方案
- ·W10系统怎么设置自动关机,W10设置自动关机的最佳方法
- ·W10正版系统自带输入法怎么彻底删除
- ·桌面文件放在d盘 Win10系统电脑怎么将所有桌面文件都保存到D盘
- ·管理员账户怎么登陆 Win10系统如何登录管理员账户
- ·电脑盖上后黑屏不能唤醒怎么办 win10黑屏睡眠后无法唤醒怎么办
- ·电脑上如何查看显卡配置 win10怎么查看电脑显卡配置
win10系统教程推荐
- 1 电脑快捷搜索键是哪个 win10搜索功能的快捷键是什么
- 2 win10系统老是卡死 win10电脑突然卡死怎么办
- 3 w10怎么进入bios界面快捷键 开机按什么键可以进入win10的bios
- 4电脑桌面图标变大怎么恢复正常 WIN10桌面图标突然变大了怎么办
- 5电脑简繁体转换快捷键 Win10自带输入法简繁体切换快捷键修改方法
- 6电脑怎么修复dns Win10 DNS设置异常怎么修复
- 7windows10激活wifi Win10如何连接wifi上网
- 8windows10儿童模式 Win10电脑的儿童模式设置步骤
- 9电脑定时开关机在哪里取消 win10怎么取消定时关机
- 10可以放在电脑桌面的备忘录 win10如何在桌面上放置备忘录
win10系统热门教程
- 1 如何把Win10开机密码取消? 取消Win10开机登陆密码的方法有哪些?
- 2 win10系统无法玩lol怎么办|win10玩不了lol的解决方法
- 3 win10系统磁盘占用100%怎么解决|win10磁盘满的解决方法
- 4win10改文件夹名字后开始菜单链接失效怎么解决? win10改文件夹名字后开始菜单链接失效怎么处理?
- 5笔记本用Win10好还是Win7好!win10、win7性能实测!
- 6Win10系统用优酷看视频很卡该怎么办?win10系统看视频很卡的解决方法!
- 7如何开启Win10内置Windows Defender广告拦截功能 怎么开启Win10内置Windows Defender广告拦截功能
- 8Win10流量统计怎么打开?win10流量监控方法!
- 9Win10系统dns配置错误怎么解决?Win10 dns出错的修复方法!
- 10Win10用户文件夹名更改方法(Win10用户文件夹中文改英文的方法)
最新win10教程
- 1 桌面文件放在d盘 Win10系统电脑怎么将所有桌面文件都保存到D盘
- 2 管理员账户怎么登陆 Win10系统如何登录管理员账户
- 3 电脑盖上后黑屏不能唤醒怎么办 win10黑屏睡眠后无法唤醒怎么办
- 4电脑上如何查看显卡配置 win10怎么查看电脑显卡配置
- 5电脑的网络在哪里打开 Win10网络发现设置在哪里
- 6怎么卸载电脑上的五笔输入法 Win10怎么关闭五笔输入法
- 7苹果笔记本做了win10系统,怎样恢复原系统 苹果电脑装了windows系统怎么办
- 8电脑快捷搜索键是哪个 win10搜索功能的快捷键是什么
- 9win10 锁屏 壁纸 win10锁屏壁纸设置技巧
- 10win10系统老是卡死 win10电脑突然卡死怎么办
