W10系统怎么设置自动关机,W10设置自动关机的最佳方法
时间:2016-07-15 来源:互联网 浏览量:1187
一些用户在使用W10系统的时候就在想,W10系统怎么设置自动关机呢?这样就可以让电脑定时工作完后,自己关机了,又不耗电。那么接下来小编就跟大家分享W10设置自动关机的最佳方法,想要设置电脑自动关机的用户可以看看。
W10设置自动关机的最佳方法:
1、在win10桌面左下角搜索框搜索“任务计划”,左键点击选择“任务计划-桌面任务”。
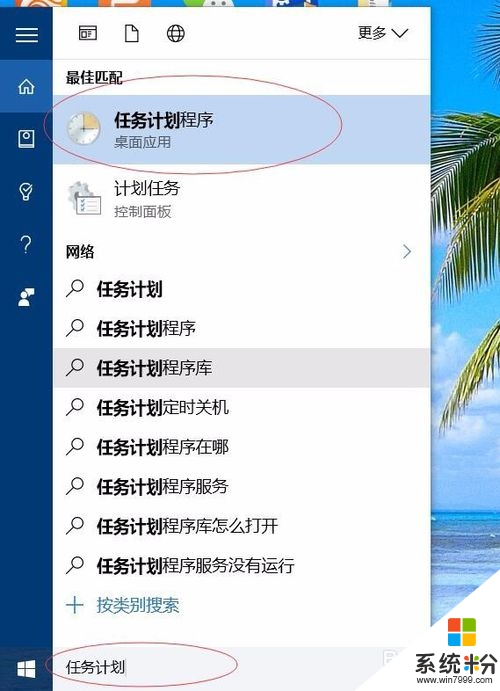
2、点击对话框右上侧操作里的“创建基本任务...”如图红色框内。
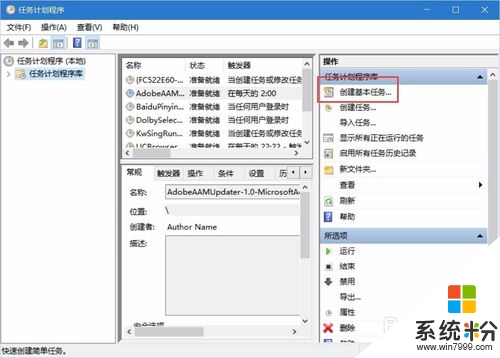
3、此时会弹出对话框,填写任务名称以及任务描述就行,名称就写自动关机,描述可随意填写,填写完成后点击下一步。
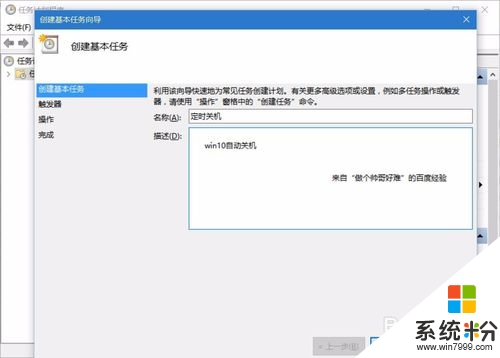
4、触发器选择,也就是选择执行该任务的时间段,可以是每天,仅一次等,此时按照需求勾选即可,勾选“每天”就代表每天都会关机。
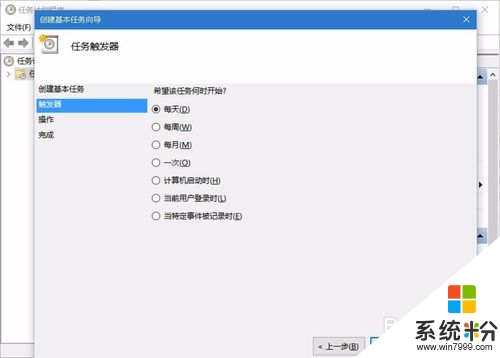
5、接下来就设置具体的时间点了,设置相应的关机时间。

6、这一步设该任务的启动方式,选择“启动程序”。
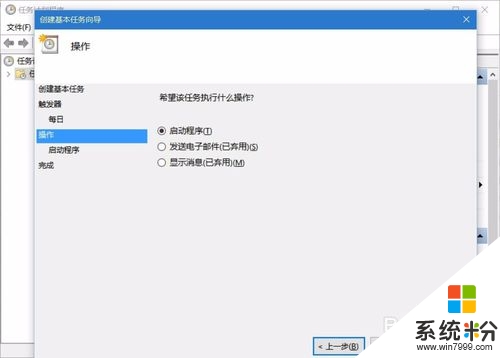
7、现在该填写关机命令了,输入“shutdown”,在添加参数中填写“-s”。
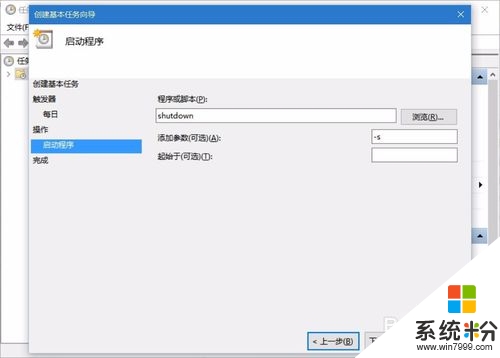
8、此时便到了最后一步,任务预览页面,点击“完成”便可创建此自动关机任务。
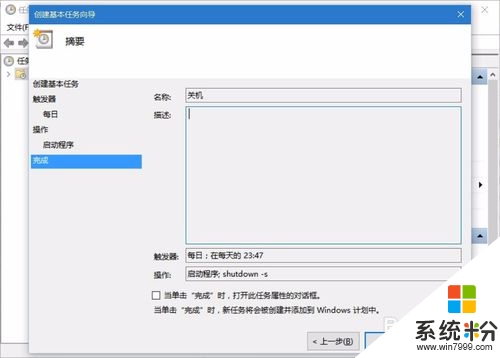
9、在任务计划中便可以看到刚才创建的“自动关机”任务,如图。

10、时间一到便自动关机了,我为了截图,电脑就这样自动关机了,经测试本方法可行,操作简便。
W10系统怎么设置自动关机的教程就暂时跟大家分享到这里,还有其他的电脑操作系统下载后使用的疑问统统都上系统粉官网查看吧。
我要分享:
相关教程
- ·win10电脑自动关机怎么设置|win10系统设置自动关机的方法
- ·win10怎么自动关机,win10设置自动关机的方法
- ·w10如何设置语音关机|w10语音关机设置方法
- ·W10系统如何设置定时关机,W10系统定时关机设置方法
- ·w10怎样设置自动拨号连接|w10设置自动拨号连接的方法
- ·win10设置每天自动开关机 Win10系统如何设置电脑每天定时自动关机
- ·桌面文件放在d盘 Win10系统电脑怎么将所有桌面文件都保存到D盘
- ·管理员账户怎么登陆 Win10系统如何登录管理员账户
- ·电脑盖上后黑屏不能唤醒怎么办 win10黑屏睡眠后无法唤醒怎么办
- ·电脑上如何查看显卡配置 win10怎么查看电脑显卡配置
win10系统教程推荐
- 1 电脑快捷搜索键是哪个 win10搜索功能的快捷键是什么
- 2 win10系统老是卡死 win10电脑突然卡死怎么办
- 3 w10怎么进入bios界面快捷键 开机按什么键可以进入win10的bios
- 4电脑桌面图标变大怎么恢复正常 WIN10桌面图标突然变大了怎么办
- 5电脑简繁体转换快捷键 Win10自带输入法简繁体切换快捷键修改方法
- 6电脑怎么修复dns Win10 DNS设置异常怎么修复
- 7windows10激活wifi Win10如何连接wifi上网
- 8windows10儿童模式 Win10电脑的儿童模式设置步骤
- 9电脑定时开关机在哪里取消 win10怎么取消定时关机
- 10可以放在电脑桌面的备忘录 win10如何在桌面上放置备忘录
win10系统热门教程
- 1 升级win10后网速变慢怎么办,升级win10后网速变慢怎么提高
- 2 设置Win10 Edge浏览器单独更新的方法
- 3 Win10没有驱动如何安装【图文】
- 4Win10多用平板电脑怎么用 win10单独作数位板使用的方法
- 5win10系统各版本集合下载地址!
- 6win10笔记本合上盖子黑屏该怎么办?笔记本合上盖子不休眠的设置方法
- 7Win10系统怎么给移动硬盘分区?
- 8用户代理字符串是什么?Win10 IE11如何更改“用户代理字符串”?
- 9Win10正式版磁盘占用率高的解决方法有哪些? Win10正式版磁盘占用率高如何解决?
- 10win10摄像头花了怎么修复|win10修复摄像头打不开的方法
最新win10教程
- 1 桌面文件放在d盘 Win10系统电脑怎么将所有桌面文件都保存到D盘
- 2 管理员账户怎么登陆 Win10系统如何登录管理员账户
- 3 电脑盖上后黑屏不能唤醒怎么办 win10黑屏睡眠后无法唤醒怎么办
- 4电脑上如何查看显卡配置 win10怎么查看电脑显卡配置
- 5电脑的网络在哪里打开 Win10网络发现设置在哪里
- 6怎么卸载电脑上的五笔输入法 Win10怎么关闭五笔输入法
- 7苹果笔记本做了win10系统,怎样恢复原系统 苹果电脑装了windows系统怎么办
- 8电脑快捷搜索键是哪个 win10搜索功能的快捷键是什么
- 9win10 锁屏 壁纸 win10锁屏壁纸设置技巧
- 10win10系统老是卡死 win10电脑突然卡死怎么办
