bios如何设置u盘启动,设置u盘启动的方法
时间:2016-07-19 来源:互联网 浏览量:
想要使用u盘装系统那么首先需要掌握的就是bios如何设置u盘启动,设置完成后才是顺利的完成u盘装系统,那么下面就跟大家说说设置u盘启动的方法。
bios如何设置u盘启动:
解决方法1:
1、首先准备已经刻录好的U盘启动盘。
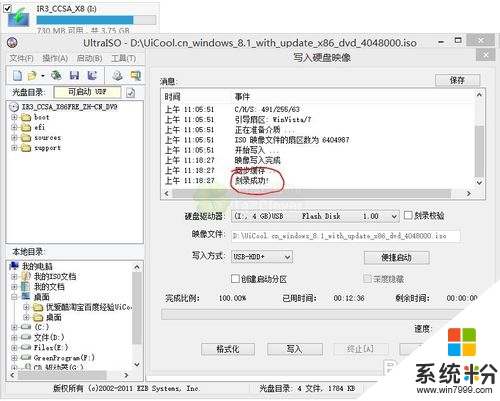
2、根据你的电脑类型,选择热键,直接启动一键U盘装系统工具(重要提醒:选择热键前,请先插入U盘),热键请参看下表,具体以产品说明书为准。请参看下表。
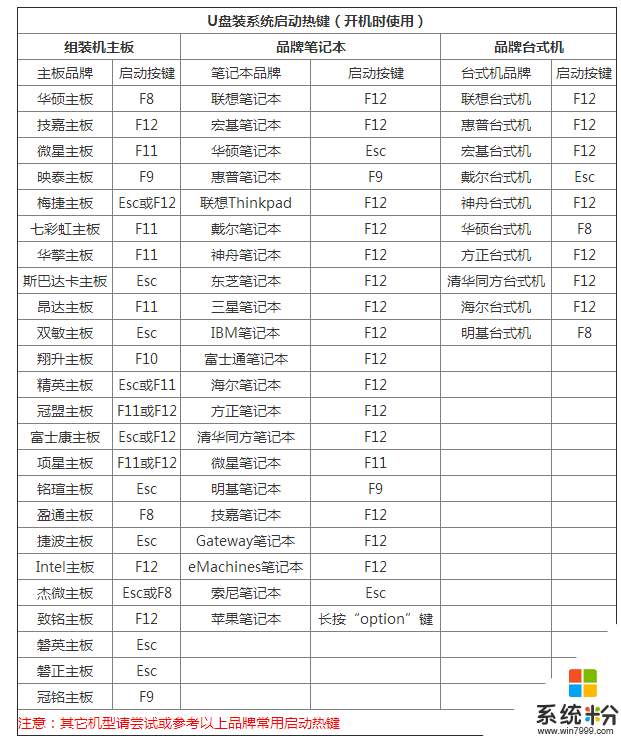
解决方法2:
1、电脑开机或重启进入bios设置界面(一般就开机按F2键、ESC键或del键)。
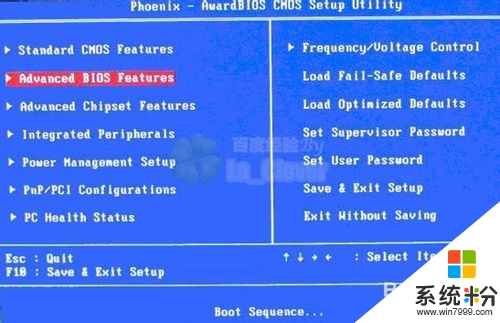
2、选择硬盘启动优先次序:Hard Disk Boot Priority,如图。
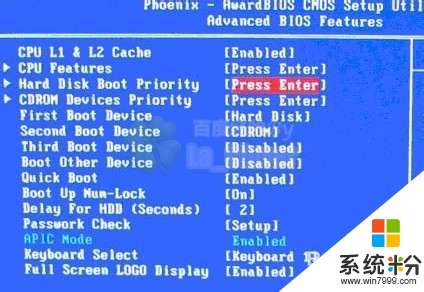
3、使用小键盘上的加减号“+、-”号来选择与移动设备,将U盘移动到最上面。
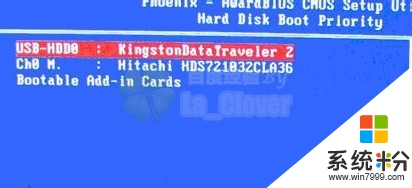
4、Phoenix – AwardBIOS(2010年之后的电脑)再选择第一启动设备(First Boot Device):该版本的BIOS这里没有U盘的“USB-HDD”、“USB-ZIP”之类的选项,经尝试选择移动设备“Removable”不能启动,但选择“Hard Disk”可以启动电脑。
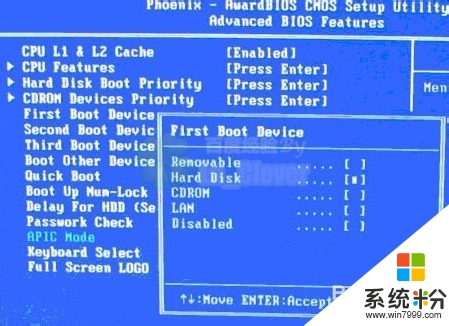
5、旧的Award BIOS(2009年电脑主板),在第一启动设备(First Boot Device)这里,有U盘的USB-ZIP、USB-HDD之类的选项,我们既可以选择“Hard Disk”,也可以选择“USB-HDD”之类的选项,来启动电脑。
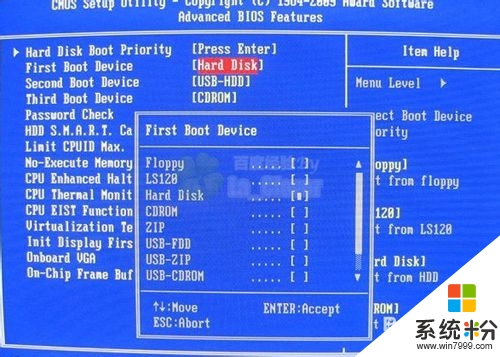
6、重新启动电脑,应该可以从U盘启动了。

bios如何设置u盘启动?根据上述的方法就可以完成设置了,还有其他的电脑系统下载安装的疑问都可以上系统粉官网差查看。
我要分享:
相关教程
- ·捷波主板bios设置u盘启动的方法 如何通过捷波主板bios设置来u盘启动
- ·精英主板bios如何设置u盘启动|精英主板bios设置u盘启动的方法
- ·asus u盘启动 华硕主板BIOS如何设置从U盘启动
- ·昂达主板一键U盘启动BIOS如何设置 昂达主板一键U盘启动BIOS怎样设置
- ·惠普台式机bios如何设置u盘启动 惠普台式机bios怎样设置u盘启动
- ·微星主板一键u盘启动bios如何设置 微星主板一键u盘启动bios怎样设置
- ·戴尔笔记本怎么设置启动项 Dell电脑如何在Bios中设置启动项
- ·xls日期格式修改 Excel表格中日期格式修改教程
- ·苹果13电源键怎么设置关机 苹果13电源键关机步骤
- ·word表格内自动换行 Word文档表格单元格自动换行设置方法
电脑软件热门教程
- 1 iPhone怎样关闭iCloud的位置共享?关闭icloud 共享位置的方法。
- 2 电脑变声了怎么解决 电脑变声了怎么处理
- 3 新装系统没有网卡驱动怎么办 如何解决新装电脑没有usb驱动的问题
- 4怎样让老中低端显卡超频开启垂直同步玩大型游戏 让老中低端显卡超频开启垂直同步玩大型游戏的方法
- 5电脑cpu使用量高导致卡死如何有效的解决。 解决电脑会一直卡死的方法。
- 6iPhone QQ聊天记录删除了怎样恢复? iPhone QQ聊天记录删除了恢复的方法有哪些?
- 7电脑音箱有电流声怎么办
- 8word里分节符怎么删除 word如何清除分节符
- 9Win10最新版镜像泄漏 内附下载
- 10戴尔笔记本怎么选择u盘启动 戴尔Dell笔记本电脑如何设置BIOS从U盘启动
