win7打印机共享怎么设置,设置win7打印机共享的方法
时间:2016-07-20 来源:互联网 浏览量:
win7打印机共享怎么设置?一般办公室里面我们都会很多人共用一台打印机,那么这就需要我们设置打印机共享,那么具体需要哪些步骤呢?下面小编就跟大家说说设置win7打印机共享的方法,有需要的用户可以参考以下的教程来操作。
win7打印机共享怎么设置,解决方法一:
1、点击电脑左下方的“开始”,然后在打开菜单中点击“控制面板”,打开控制面板工具。
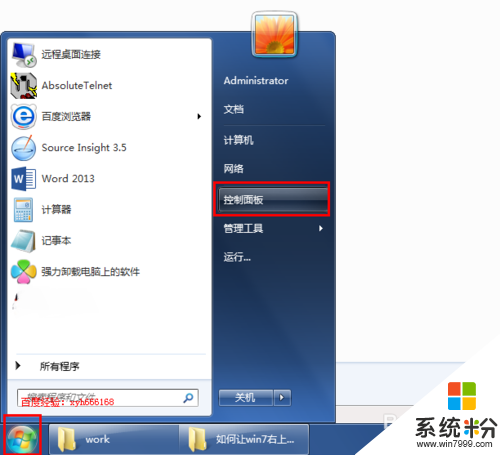
2、打开的控制面板如下图所示,控制面板可以说是windows系统的控制中心,在控制面板中找到“设备和打印机”并打开。
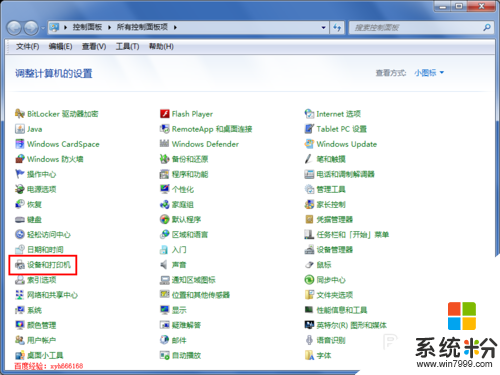
3、点击“设备和打印机”,打开的设备和打印机页面如下图所示,这里默认显示我们当前的打印机、传真等其它设备。
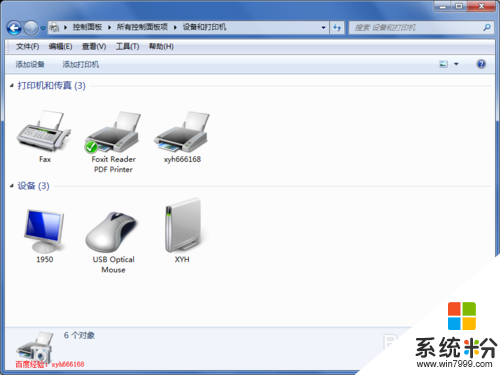
4、在要设置共享的打印机上面点击右键,然后在弹出菜单中选择“打印机属性”。
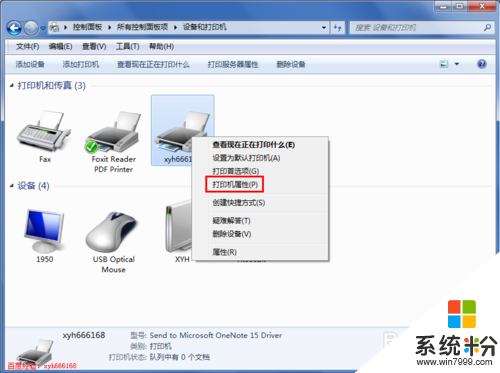
5、打开的打印机属性对话框,默认位于“常规”选项卡中,点击上方的“共享”,打开共享页面,我们要进行的操作就在这里。
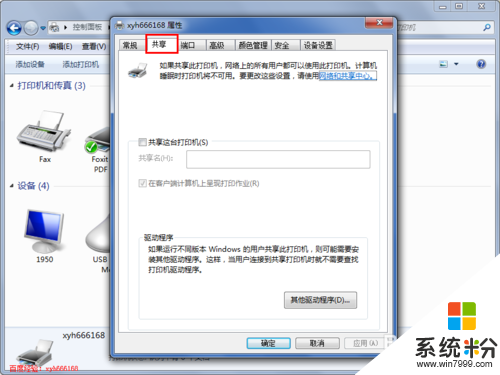
6、勾选“共享这台打印机”,然后给共享的打印机修改个名称,最后点击右下方的“应用”和“确定”按钮,完成设置。
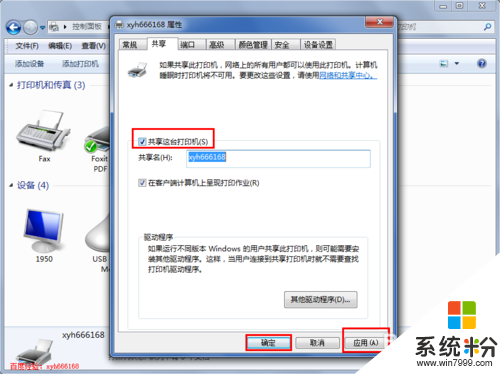
7、回到“设备和打印机”页面中,我们可以发现在我们打工的打印机上面多了一个表示共享的小图标。
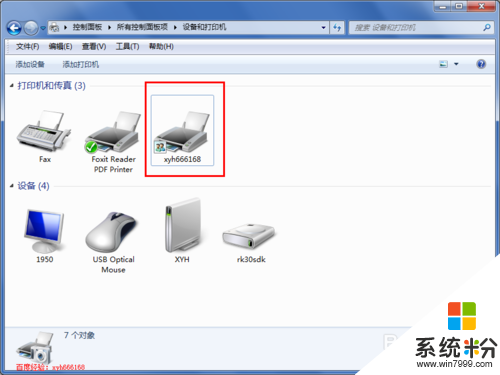
win7打印机共享怎么设置,方法二:
1、你要取消禁用的Guest用户——因为其他人要访问安装打印机的电脑就是以guest账户访问的。单击【开始】按钮——右键【计算机】——【管理】——在弹出的【计算机管理】窗口双击【Guest】用户打开【Guest属性】界面,一定保证【账户已禁用】选项没有被勾选。
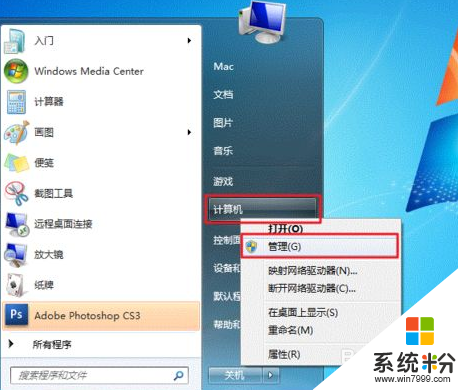
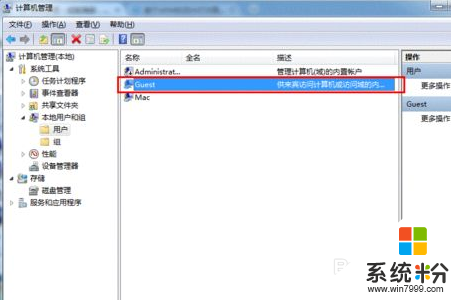
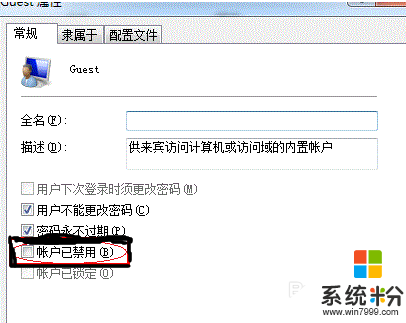
2、开始设置共享目标打印机——单击【开始】——单击【设备和打印机】:(在打印机正确连接,驱动正确安装的条件下)在弹出的窗口中右键想共享的打印机——在此打印机上选择【打印机属性】——切换到【共享】选项卡并且选中【共享这台打印机】——设置一个共享名(后面的一些设置可能会用到)。
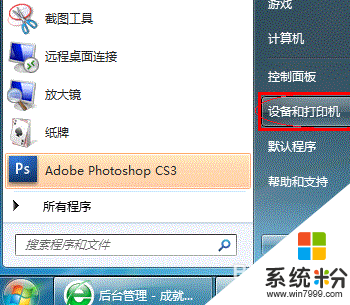
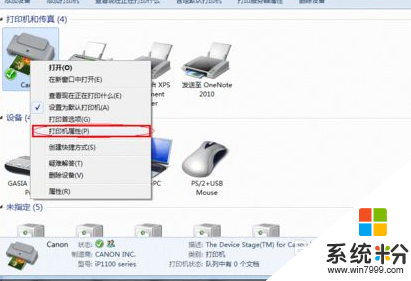
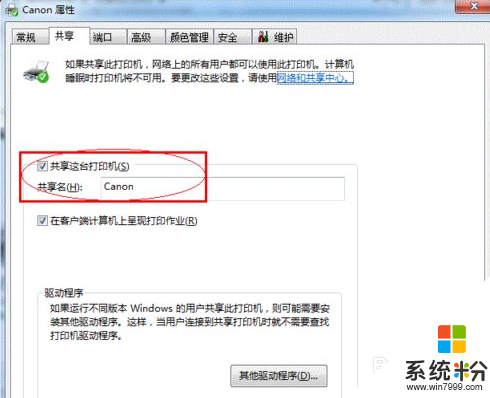
3、《高级共享设置》——首先在网络连接图标上右键【打开网络和共享中心】——并且你要记住所处的网络类型——单击【选择家庭组和共享选项】——单击【更改高级共享设置】,这里只介绍家庭或工作网络:【更改高级共享设置】的具体操作可参考下图——设置完成后一定不要忘记保存修改哦哦。
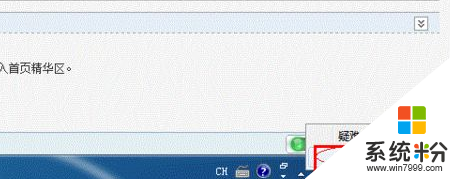
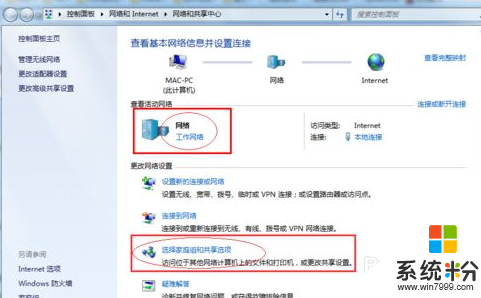
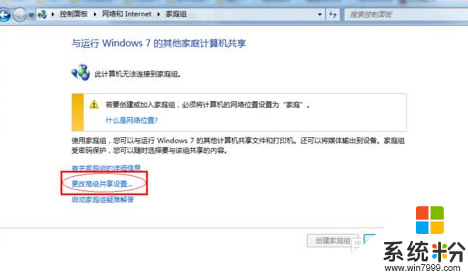
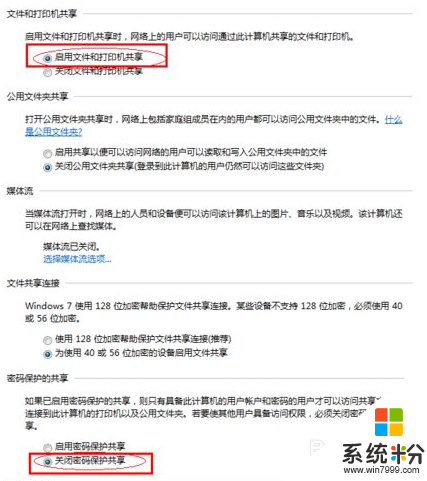
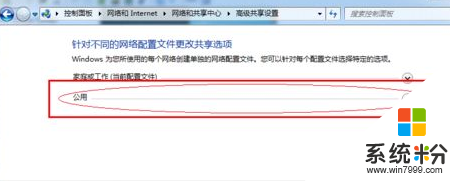
4、值得一提的是:《设置工作组》——上述操作的前提是要确定局域网内的计算机均处于同一个工作组——单击【开始】——右键【计算机】——选择【属性】——在接着弹出的窗口中找到工作组,如果你发现计算机的工作组设置不一致,单击【更改设置】;而一致的话你就可以直接退出,进行下一步。
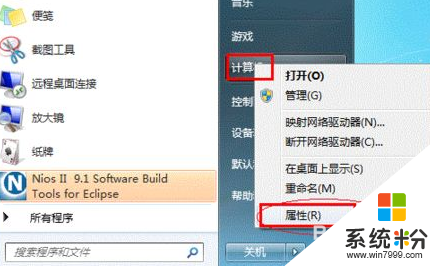
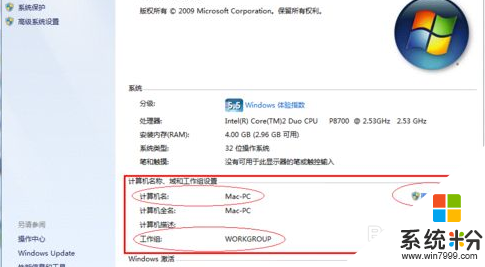
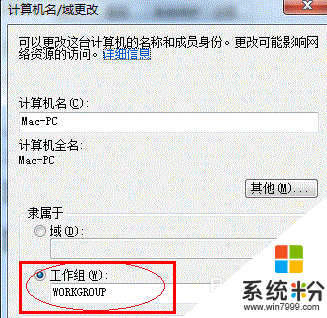
5、离成功只差一步了——在办公室局域网内的其他计算机上添加目标打印机!单击【浏览打印机】——单击【下一步】——找到原先连接着打印机的计算机——单击【选择】——选择目标打印机——单击【选择】——系统会自动找到该打印机的驱动安装好,那么至此打印机共享已成功设置。
相关教程
- ·w7电脑共享打印机怎么设置|w7共享打印机的设置方法
- ·win7连接共享的打印机 win7共享打印机连接方法
- ·windows7共享别人打印机 win7如何连接共享的打印机
- ·win7系统下局域网设置打印机如何共享 win7系统下局域网设置打印机怎么共享
- ·win7系统怎么将连接网络共享打印机重启后打印机为脱机情况 win7系统将连接网络共享打印机重启后打印机为脱机情况的方法
- ·局域网共享打印机win7的方法有哪些 局域网如何共享打印机win7
- ·win7系统电脑开机黑屏 Windows7开机黑屏怎么办
- ·win7系统无线网卡搜索不到无线网络 Win7电脑无线信号消失怎么办
- ·win7原版密钥 win7正版永久激活密钥激活步骤
- ·win7屏幕密码 Win7设置开机锁屏密码的方法
Win7系统教程推荐
- 1 win7原版密钥 win7正版永久激活密钥激活步骤
- 2 win7屏幕密码 Win7设置开机锁屏密码的方法
- 3 win7 文件共享设置 Win7如何局域网共享文件
- 4鼠标左键变右键右键无法使用window7怎么办 鼠标左键变右键解决方法
- 5win7电脑前置耳机没声音怎么设置 win7前面板耳机没声音处理方法
- 6win7如何建立共享文件 Win7如何共享文件到其他设备
- 7win7屏幕录制快捷键 Win7自带的屏幕录制功能怎么使用
- 8w7系统搜索不到蓝牙设备 电脑蓝牙搜索不到其他设备
- 9电脑桌面上没有我的电脑图标怎么办 win7桌面图标不见了怎么恢复
- 10win7怎么调出wifi连接 Win7连接WiFi失败怎么办
Win7系统热门教程
- 1 win7电源管理在哪,win7电源管理使用方法
- 2 Win7 64位系统硬件评分遇到故障怎么办 解决Win7 64位系统硬件评分遇到故障的方法
- 3 Win7系统下点击程序运行无响应如何解决? Win7系统下点击程序运行无响应怎样解决
- 4win7硬盘如何分区|win7硬盘分区的方法
- 5你不得不知的Win7七十个实用技巧集萃
- 6Win7系统开机总是从网卡先启动怎么解决?.关闭网卡启动BIOS设置的方法有哪些?
- 7win7系统怎么打开torrent文件?torrent种子的使用方法
- 8Win7的副显示器显示不正常
- 9win7如何关闭睡眠休眠 win7删除睡眠休眠的方法有哪些
- 10w7系统控制面板怎么打开服务|w7控制面板打开服务的方法
最新Win7教程
- 1 win7系统电脑开机黑屏 Windows7开机黑屏怎么办
- 2 win7系统无线网卡搜索不到无线网络 Win7电脑无线信号消失怎么办
- 3 win7原版密钥 win7正版永久激活密钥激活步骤
- 4win7屏幕密码 Win7设置开机锁屏密码的方法
- 5win7怎么硬盘分区 win7系统下如何对硬盘进行分区划分
- 6win7 文件共享设置 Win7如何局域网共享文件
- 7鼠标左键变右键右键无法使用window7怎么办 鼠标左键变右键解决方法
- 8windows7加密绿色 Windows7如何取消加密文件的绿色图标显示
- 9windows7操作特点 Windows 7的特点有哪些
- 10win7桌面东西都没有了 桌面文件丢失了怎么办
