win8怎么重装win7系统,win8重装win7系统教程
时间:2016-07-22 来源:互联网 浏览量:309
小伙伴刚入手一台新的笔记本电脑,但是商家预装的系统的是win8系统,用户不是很喜欢,那么win8怎么重装win7系统?需要哪些步骤?下面就跟大家介绍一种最简单的重装方法,有需要的用户可以看看。
win8重装win7系统教程:
1、将u盘启动盘插到主机usb接口上,开机后按F2键打开bios,然后切换至“Security”,将光标移至“Secure BOOT Control”选项,回车,在弹框中选择“Disabled”,这样电脑就可以识别u盘启动系统的安装了,如图所示
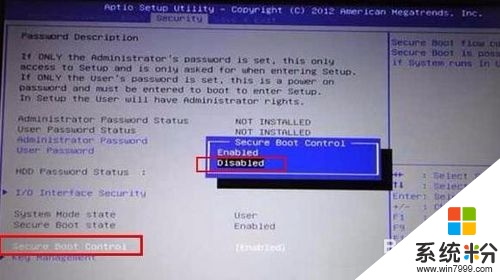
2、接下来切换到“Boot”,将光标移至“Launch CSM”,同样回车将其设置为“Disabled”,如图所示
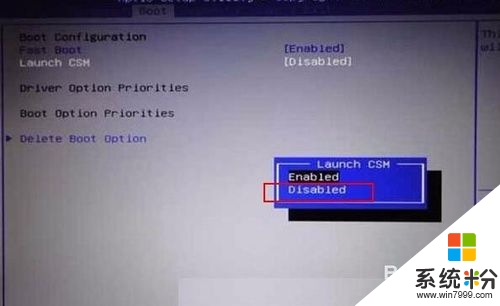
3、然后移动光标至“Boot Option Priorities”,将u盘设置为开机首选,根据右下角快捷键提示保存,如图所示
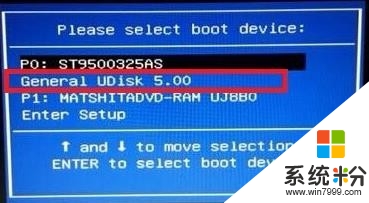
4、待电脑进入u教授菜单后,选择u教授win8peX86精简版,如图所示

5、进入win8pe系统后,在u教授pe一键装机工具中的映像文件路径中选择所要安装的版本,以win7旗舰版为例,如图所示
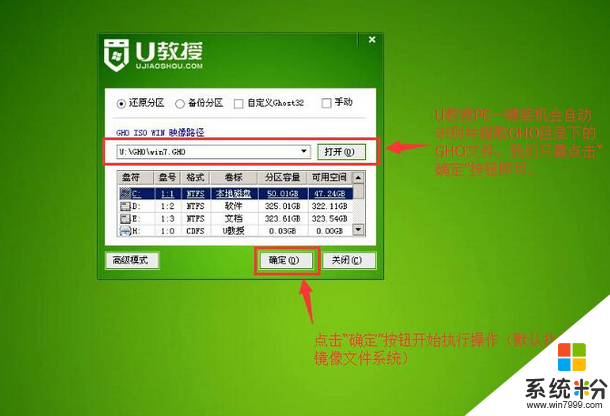
6、在询问框中点击“是”,如图所示
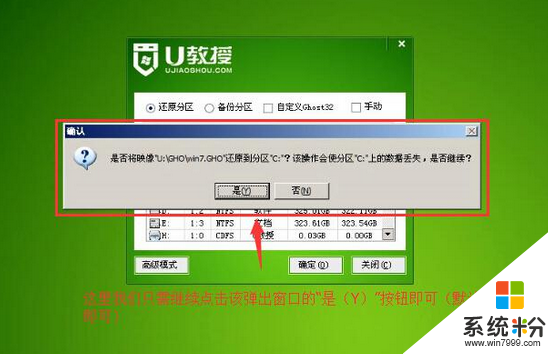
7、在此过程中请耐心等待直至电脑重启,如图所示
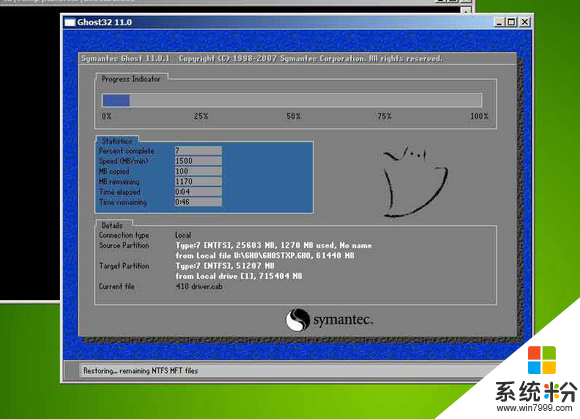
win8怎么重装win7系统?按照上述的步骤来装系统就可以了。还有其他的电脑系统下载安装的疑问,都可以上系统粉官网查看。
我要分享:
Win7系统教程推荐
- 1 win7原版密钥 win7正版永久激活密钥激活步骤
- 2 win7屏幕密码 Win7设置开机锁屏密码的方法
- 3 win7 文件共享设置 Win7如何局域网共享文件
- 4鼠标左键变右键右键无法使用window7怎么办 鼠标左键变右键解决方法
- 5win7电脑前置耳机没声音怎么设置 win7前面板耳机没声音处理方法
- 6win7如何建立共享文件 Win7如何共享文件到其他设备
- 7win7屏幕录制快捷键 Win7自带的屏幕录制功能怎么使用
- 8w7系统搜索不到蓝牙设备 电脑蓝牙搜索不到其他设备
- 9电脑桌面上没有我的电脑图标怎么办 win7桌面图标不见了怎么恢复
- 10win7怎么调出wifi连接 Win7连接WiFi失败怎么办
Win7系统热门教程
- 1 win7系统出现顽固文件怎么办,win7系统顽固文件删除方法
- 2 win7下怎么打开raw文件,win7下打开raw的方法
- 3 word2007如何设置表格边框|word2007设置表格边框的方法
- 4vista系统怎么扩大c盘|visa系统扩大c盘的方法
- 5win7IP地址冲突怎么解决 win7IP地址冲突的解决办法
- 6win7 64位系统提示域名解析错误105怎么解决
- 7win8安装双系统、win7安装双系统
- 8win7系统光盘无法读取怎么办,win7系统读不出光盘的解决方法
- 9苹果系统和win7怎么切换 怎样切换苹果系统和Windows系统
- 10炎炎夏季轻松上阵 帮win7减掉多余脂肪
最新Win7教程
- 1 win7系统电脑开机黑屏 Windows7开机黑屏怎么办
- 2 win7系统无线网卡搜索不到无线网络 Win7电脑无线信号消失怎么办
- 3 win7原版密钥 win7正版永久激活密钥激活步骤
- 4win7屏幕密码 Win7设置开机锁屏密码的方法
- 5win7怎么硬盘分区 win7系统下如何对硬盘进行分区划分
- 6win7 文件共享设置 Win7如何局域网共享文件
- 7鼠标左键变右键右键无法使用window7怎么办 鼠标左键变右键解决方法
- 8windows7加密绿色 Windows7如何取消加密文件的绿色图标显示
- 9windows7操作特点 Windows 7的特点有哪些
- 10win7桌面东西都没有了 桌面文件丢失了怎么办
