Photoshop调整填充定义图案的大小的方法【图文】
时间:2016-07-28 来源:互联网 浏览量:1677
做平面设计的时候,为使设计出的作品比较真切,往往会选择PS里面的定义图案来贴材质,比如贴石材,填充水景,草地等等,但在填图的时候会发现填出来的感觉比较大,尺度上失真。那么这个时候就可以用小编推荐的【Photoshop调整填充定义图案的大小的方法】来解决问题啦,以下就是具体的操作方法。
Photoshop调整填充定义图案的大小的方法:
1、首先,在PS里选中要填的区域,选中后新建图层(方便更改材质),在这里我们选择填充建筑外围的广场区域。
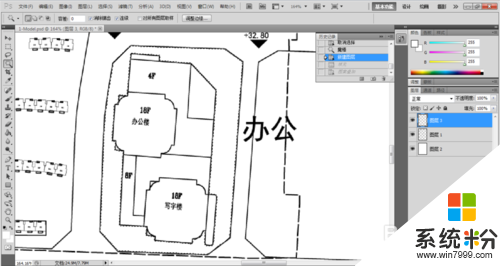
2、然后选中工具栏里的“编辑”——“填充”——“定义图案”,选择自己事先定义的图案,点击“确定”。
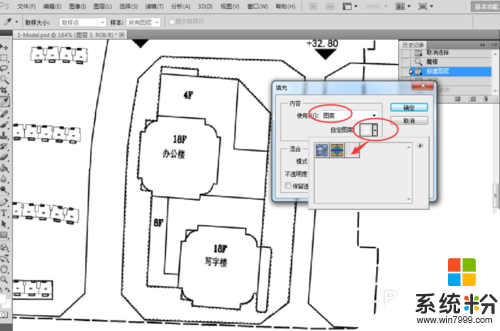
3、这时我们会发现,填充的广场铺地材质比例不对,这时候就需要调整一下图案大小,以达到真实尺寸。

4、双击所要填图的那个图层,我这里将其命名为“填充图层”,双击“填充图层”——单击“图案叠加”
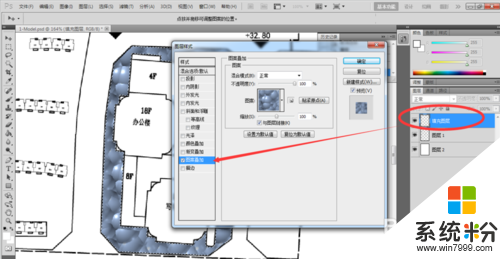
5、选择“图案叠加”栏里的图案,须选之前填的定义图案然后单击,再把鼠标放在空白处点击一下,然后主要调缩放就可以了(这个可以根据自己想表达的感觉调)。
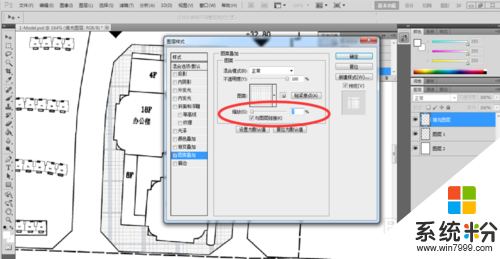
6、最后,如果想要移动一下填充好的图案,达到更加合理的场景,则只需在缩放调整完成后,用鼠标拖移就可以了。

我要分享:
电脑软件热门教程
- 1 在linux的shell命令中使用find查找图片木马的方法是什么 在linux的shell命令中使用find查找图片木马的方法
- 2 电脑硬盘中的文件怎样备份 电脑硬盘文件备份的方法有哪些
- 3 键盘怎么调屏幕亮度 如何通过键盘调整电脑屏幕亮度
- 4Windows10中,怎么用Windows键+E打开资源管理器 Windows10中,用Windows键+E打开资源管理器的方法
- 5Windows文件如何保护软件、电脑文件保护软件、电脑防泄密软件 Windows文件怎么保护软件、电脑文件保护软件、电脑防泄密软件
- 6打印机驱动程序无法启动 打印机驱动程序无法识别怎么办
- 7电脑帧数低如何解决 解决电脑帧数低的方法
- 8手机上怎样强行停止后台运行的应用程序? 手机上强行停止后台运行的应用程序的方法有哪些?
- 9入门必学 在Word中画横线的技巧详解
- 10电脑加了密码怎么被人进入的
