windows10系统配置环境变量的方法
时间:2016-08-04 来源:互联网 浏览量:
windows10系统配置环境变量需要哪些步骤?我们知道windows7和windows10对于环境变量的搭建有所不同,那么环境变量要怎么配置呢?接下来就跟大家说说windows10系统配置环境变量的方法。
windows10系统配置环境变量的方法:
1、安装好Java的可执行文件之后,就可以开始搭建环境变了。安装的过程中大家都会知道你安装的路径,请在电脑磁盘中找到这个路径;
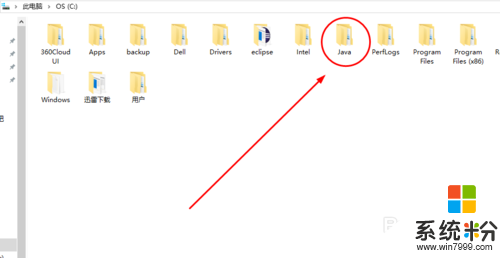
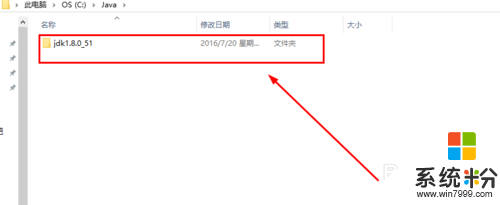
2、打开【此电脑】;

3、打开【系统属性】;
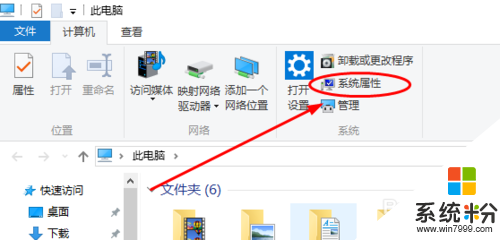
4、打开【高级系统设置】;
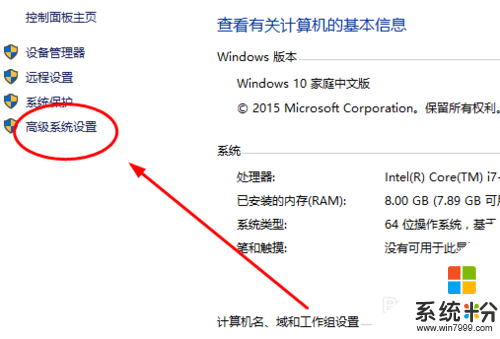
5、打开【环境变量】;
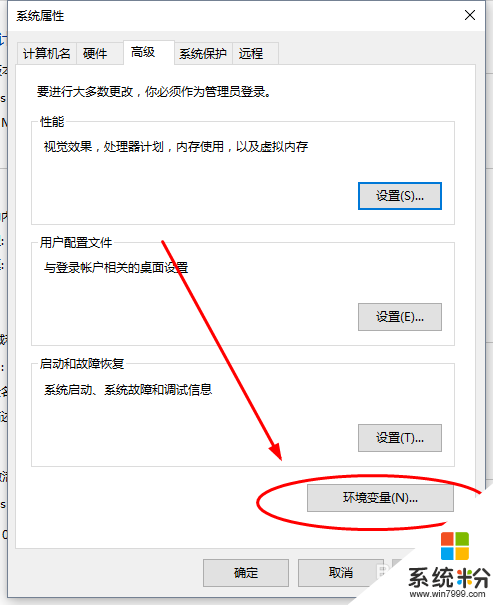
6、打开环境变量后,就可以开始配置了。
第一个是JAVA_HOME变量,点击下面的【新建】按钮,【变量名】为JAVA_HOME;【变量值】为JDK路径,如图,把JDK的路径复制到对话框中,点击【确定】即可。
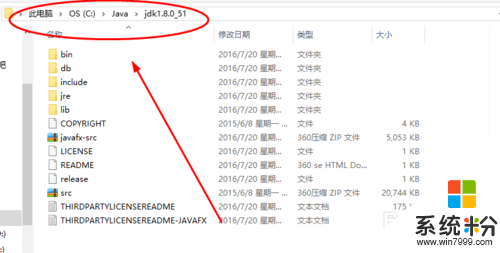
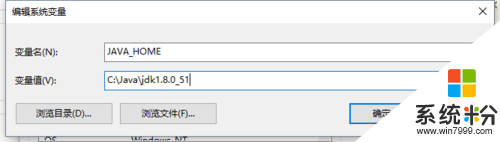
7、第二个是PATH变量,首先系统已经预先配置有了这个变量,我们只需要修改即可,点击【编辑】,进入修改界面;
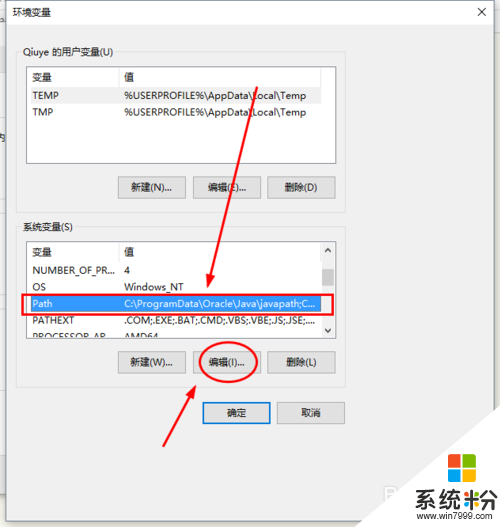
8、点击【新建】,在最下方的位置把JDK目录下的bin文件夹的路径复制进去,再点击【确定】即可;
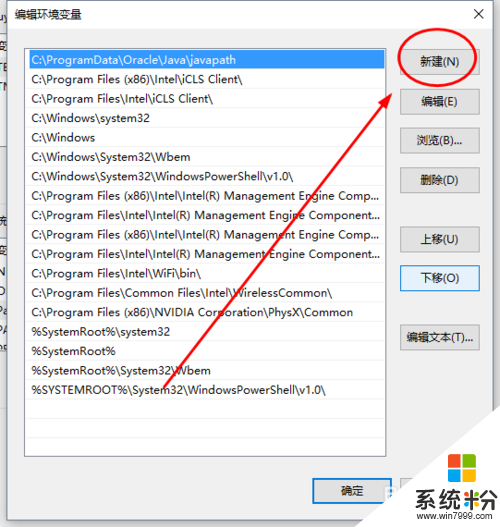
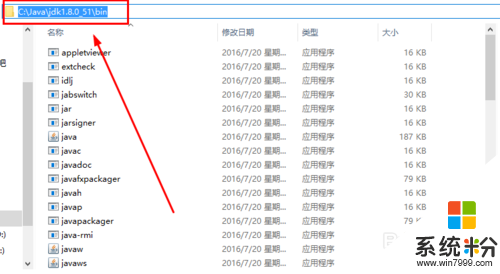
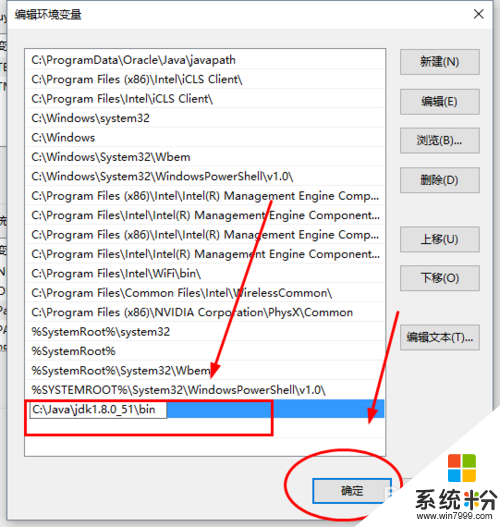
9、第三个是CLASSPATH变量,和JAVA_HOME变量的配置一样,我们点击【新建】,【变量名】为CLASSPATH;【变量值】为JDK文件夹下的lib目录。如图所示。然后点击所有对话框中的【确定】按钮;
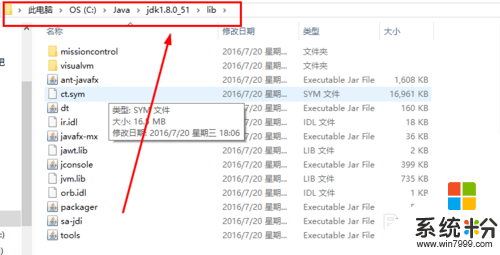
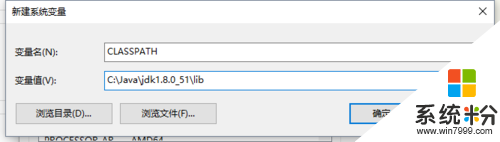
10、那么配置到底有没有成功呢?小编支招给大家检验一下。打开cmd;
输入java检验一次后,在此输入javac,进行再次检验。如果出现如图所示的界面,那么恭喜你,成功完成Java环境变量的搭建。
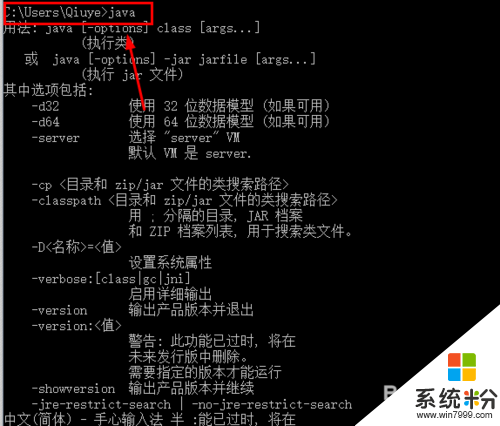
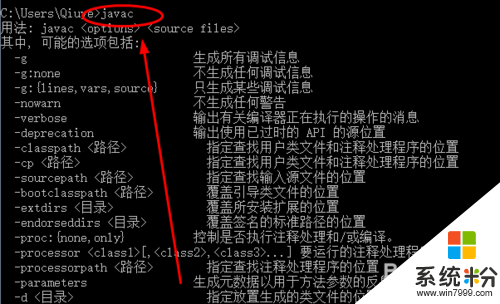
我要分享:
相关教程
- ·w10怎么配置Jmter的环境变量|w10电脑配置Jmter的环境变量的方法
- ·windows10系统环境变量怎么设置
- ·jdk环境变量配置win10下,win10配置jdk环境变量的方法
- ·win10怎么配置Java环境环境|win10配置java环境的方法
- ·Win10 64位系统环境变量默认值(PATH变量原始值)
- ·win10系统修复Windows环境的方法
- ·桌面文件放在d盘 Win10系统电脑怎么将所有桌面文件都保存到D盘
- ·管理员账户怎么登陆 Win10系统如何登录管理员账户
- ·电脑盖上后黑屏不能唤醒怎么办 win10黑屏睡眠后无法唤醒怎么办
- ·电脑上如何查看显卡配置 win10怎么查看电脑显卡配置
win10系统教程推荐
- 1 电脑快捷搜索键是哪个 win10搜索功能的快捷键是什么
- 2 win10系统老是卡死 win10电脑突然卡死怎么办
- 3 w10怎么进入bios界面快捷键 开机按什么键可以进入win10的bios
- 4电脑桌面图标变大怎么恢复正常 WIN10桌面图标突然变大了怎么办
- 5电脑简繁体转换快捷键 Win10自带输入法简繁体切换快捷键修改方法
- 6电脑怎么修复dns Win10 DNS设置异常怎么修复
- 7windows10激活wifi Win10如何连接wifi上网
- 8windows10儿童模式 Win10电脑的儿童模式设置步骤
- 9电脑定时开关机在哪里取消 win10怎么取消定时关机
- 10可以放在电脑桌面的备忘录 win10如何在桌面上放置备忘录
win10系统热门教程
- 1 Win10应用商店下载的QQ无法打开闪退怎么办?
- 2 win10怎么关防火墙 Win10系统防火墙关闭步骤
- 3 win10如何定时关机? Win10系统定时关机命令使用方法有哪些?
- 4win10系统忘记锁屏密码怎么办 Win10开机密码忘记了怎么办
- 5w10通知中心如何关闭|w10通知中心取消的方法
- 6怎么投屏在电脑上 Win10系统电脑投屏设备设置指南
- 7win10系统盘怎么瘦身? win10系统盘瘦身的方法
- 8如何解决新加的光驱位机械硬盘在Win10系统下无法识别 解决新加的光驱位机械硬盘在Win10系统下无法识别的方法
- 9Win10 10074预览版VM11虚拟机桥接模式无法上网如何解决? Win10 10074预览版VM11虚拟机桥接模式无法上网怎样解决?
- 10win10怎么关闭关机自动更新?取消电脑关机后自动更新的方法!
最新win10教程
- 1 桌面文件放在d盘 Win10系统电脑怎么将所有桌面文件都保存到D盘
- 2 管理员账户怎么登陆 Win10系统如何登录管理员账户
- 3 电脑盖上后黑屏不能唤醒怎么办 win10黑屏睡眠后无法唤醒怎么办
- 4电脑上如何查看显卡配置 win10怎么查看电脑显卡配置
- 5电脑的网络在哪里打开 Win10网络发现设置在哪里
- 6怎么卸载电脑上的五笔输入法 Win10怎么关闭五笔输入法
- 7苹果笔记本做了win10系统,怎样恢复原系统 苹果电脑装了windows系统怎么办
- 8电脑快捷搜索键是哪个 win10搜索功能的快捷键是什么
- 9win10 锁屏 壁纸 win10锁屏壁纸设置技巧
- 10win10系统老是卡死 win10电脑突然卡死怎么办
