windows10中怎么使用IE11,windows10启用IE11的方法
时间:2016-08-05 来源:互联网 浏览量:
升级到windows10之后很多用户都不是很习惯使用自带的edge浏览器,如果想在系统中安装IE11浏览器该怎么做?windows10中怎么使用IE11?下面就启用的方法分享给大家爱。
windows10启用IE11的方法:
1、用Edge浏览器打开某些网页时,会弹出这样的提示。说明Edge浏览器并不完全支持该网站,还需要启用IE浏览器。
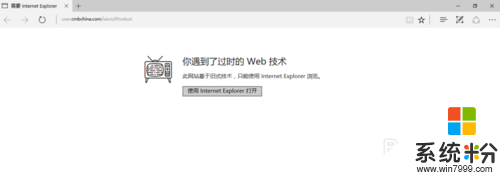
2、鼠标左键点击开始菜单。
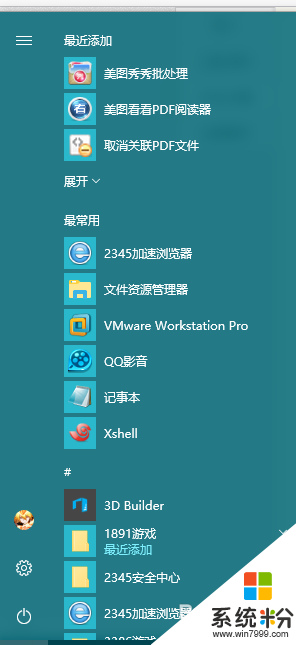
3、在W档位--附件处可以看到IE浏览器。
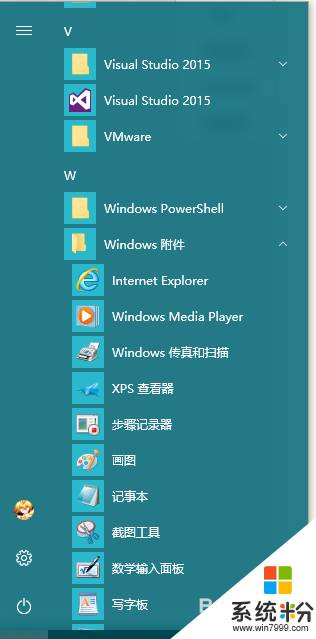
4、在IE的图标处右键,选择更多,这里可以将IE固定到任务栏或者打开文件所在位置。
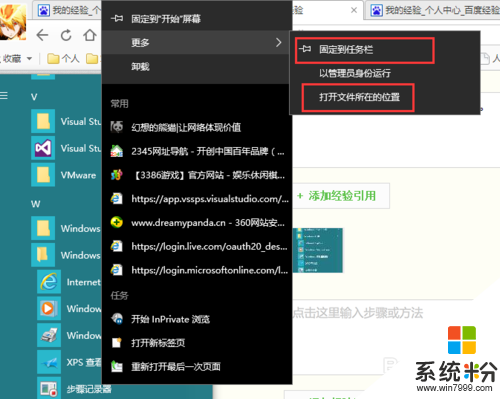
5、上一步选择打开文件所在位置。现在可以将IE的快捷方式复制到桌面。
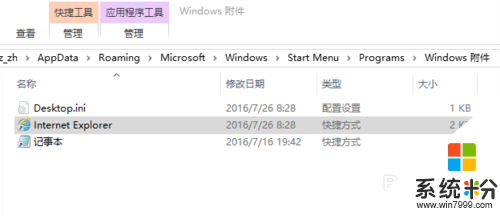
6、其他:IE设置为每次打开新会话,这样就可以用IE多次打开同一个网站登陆多个账号。
右击IE图标上(是快捷方式)属性-快捷方式-目标那里改成
"C:\Program Files\Internet Explorer\iexplore.exe" -nomerge
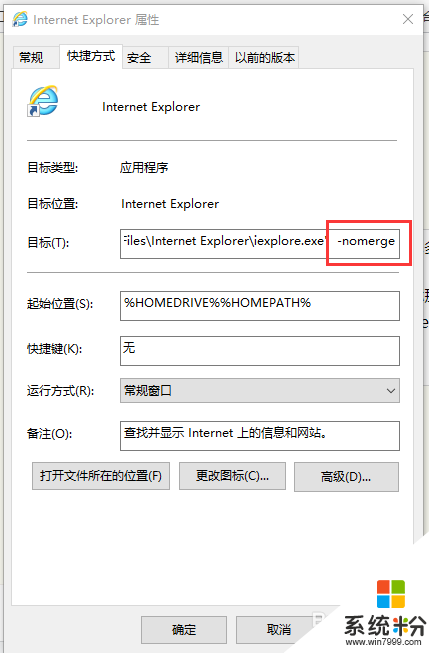
我要分享:
相关教程
- ·微软官方升级Win10易升怎么用?Windows10易升使用方法
- ·Win10使用CMD命令提示符强制删除IE11的方法
- ·Win10 IE11浏览器中鼠标滚轮不能用怎么解决?
- ·windows10应用商店的使用方法【图文教程】
- ·windows10中文输入法用不了 Win10打字中文乱码怎么办
- ·windows怎么解压 Windows10自带解压缩文件工具使用方法
- ·桌面文件放在d盘 Win10系统电脑怎么将所有桌面文件都保存到D盘
- ·管理员账户怎么登陆 Win10系统如何登录管理员账户
- ·电脑盖上后黑屏不能唤醒怎么办 win10黑屏睡眠后无法唤醒怎么办
- ·电脑上如何查看显卡配置 win10怎么查看电脑显卡配置
win10系统教程推荐
- 1 电脑快捷搜索键是哪个 win10搜索功能的快捷键是什么
- 2 win10系统老是卡死 win10电脑突然卡死怎么办
- 3 w10怎么进入bios界面快捷键 开机按什么键可以进入win10的bios
- 4电脑桌面图标变大怎么恢复正常 WIN10桌面图标突然变大了怎么办
- 5电脑简繁体转换快捷键 Win10自带输入法简繁体切换快捷键修改方法
- 6电脑怎么修复dns Win10 DNS设置异常怎么修复
- 7windows10激活wifi Win10如何连接wifi上网
- 8windows10儿童模式 Win10电脑的儿童模式设置步骤
- 9电脑定时开关机在哪里取消 win10怎么取消定时关机
- 10可以放在电脑桌面的备忘录 win10如何在桌面上放置备忘录
win10系统热门教程
- 1 win10如何取消命令提示符Alt+F4快捷键 win10怎么取消命令提示符Alt+F4快捷键
- 2 Win10右键菜单如何添加"注册DLL"选项?Win10 注册/反注册dll 菜单添加方法
- 3 win10打不开设置该怎么办?win10设置打不开的修复方法!
- 4Win10 Mobile更新10581卡住0%如何解决
- 5win10系统网络图标出现感叹号怎么办 win10网络图标感叹号怎么解决
- 6Windows 10专用DVD播放器安装方法!
- 7WIN10系统怎么设置系统的护眼色 WIN10系统设置系统的护眼色的方法
- 8电脑怎么看显示器大小 win10如何查看显示器尺寸设置
- 9Win10如何设置单点击就能打开程序?
- 10为什么BIOS中已经开启VT虚拟化,而Win10还是显示禁用?
最新win10教程
- 1 桌面文件放在d盘 Win10系统电脑怎么将所有桌面文件都保存到D盘
- 2 管理员账户怎么登陆 Win10系统如何登录管理员账户
- 3 电脑盖上后黑屏不能唤醒怎么办 win10黑屏睡眠后无法唤醒怎么办
- 4电脑上如何查看显卡配置 win10怎么查看电脑显卡配置
- 5电脑的网络在哪里打开 Win10网络发现设置在哪里
- 6怎么卸载电脑上的五笔输入法 Win10怎么关闭五笔输入法
- 7苹果笔记本做了win10系统,怎样恢复原系统 苹果电脑装了windows系统怎么办
- 8电脑快捷搜索键是哪个 win10搜索功能的快捷键是什么
- 9win10 锁屏 壁纸 win10锁屏壁纸设置技巧
- 10win10系统老是卡死 win10电脑突然卡死怎么办
