xp连接win7共享打印机的步骤,xp连接win7共享打印机教程
时间:2016-08-08 来源:互联网 浏览量:1093
winxp系统在使用的过程中如果需要连接win7共享打印机该怎么设置?也就是xp连接win7共享打印机的步骤。很多小伙伴对其中的设置步骤还不是很清楚,且看以下的教程。
xp连接win7共享打印机教程:
解决方法1:
1、保证xp和win7在同一局域网内。然后在xp电脑中打开【运行】,输入win7电脑的ip地址。比如,我的办公室的win7电脑ip地址是192.168.0.131,所以在【运行】中输入 \\192.168.0.131 然后回车。
2、回车后,显示如下图警示信息。\\192.168.0.131 无法访问,您可能没有权限使用网络资源。请与这台服务器的管理员联系以查明您是否有访问权限。登录失败:禁用当前的账户。

3、这是什么原因呢?其实这是win7电脑禁用guest账户访问造成的。具体解决办法如下。在win7电脑上,单击【开始】,在【计算机】上右击——【管理】如下图。
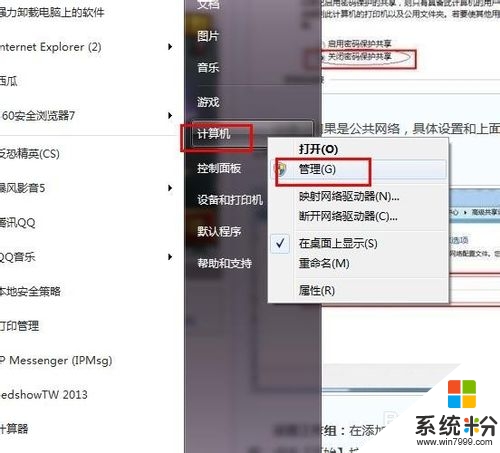
4、点击【本地用户和组】——【用户】,双击其中的【Guest】。如下图。
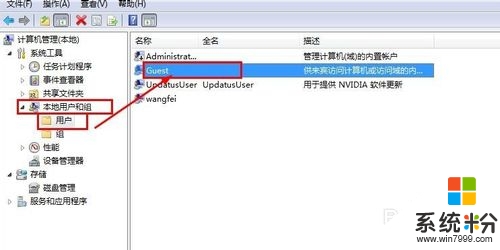
5、然后,将【账户已禁用】前面的勾勾去掉!单击【应用】——【确定】。即可生效。
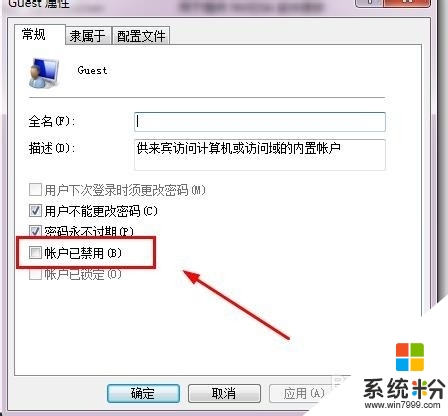
6、这下,再回到xp电脑上,仍然打开【运行】,【运行】中输入 \\192.168.0.131 然后回车。注意这里要输入您办公室电脑真实的ip地址。我只是举例子用我的win7 ip地址。

7、但是,发现老问题解决了,新问题涌现了。这时候提示:\\192.168.0.131 无法访问,您可能没有权限使用网络资源。请与这台服务器的管理员联系以查明您是否有访问权限。登录失败,未授予用户在此计算机上的请求登录类型。怎么解决?请接着往下看。

解决方法2:
1、出现上述问题,在win7电脑设置问题上。在win7电脑,在【网络】上右击——【属性】。如下图。
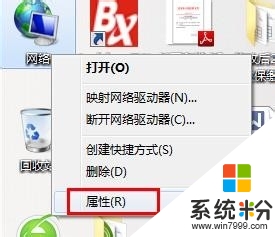
2、选择【更改高级共享设置】。如下图。
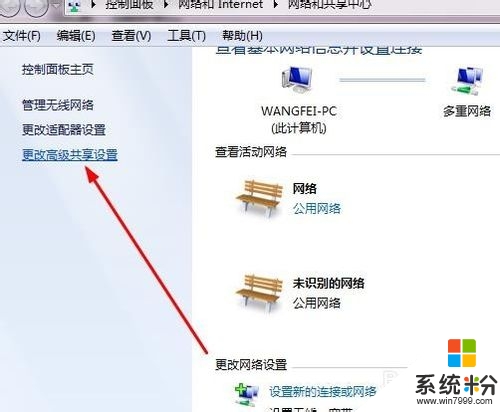
3、在新页面,勾选【启用文件和打印机共享】。
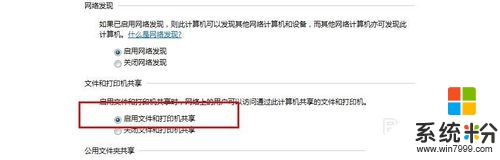
4、同时,勾选【关闭密码保护共享】。
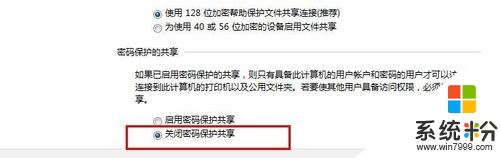
5、win7设置完成,此时回到xp电脑,还是在运行中输入 \\192.168.0.131 按下回车。

6、这时候奇迹终于出现!打开了!我们成功登录了win7电脑共享文件夹。双击其中的打印机图标。
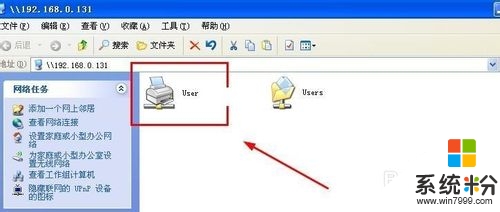
7、然后会提示安装打印机驱动,点击【确定】赶紧开始安装共享打印机驱动,安装完成就可以使用了!
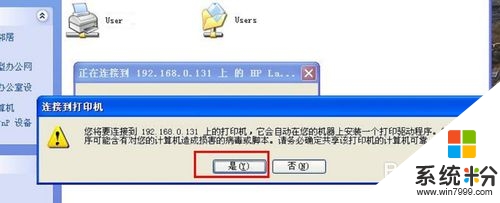
xp连接win7共享打印机教程就暂时跟大家说到这里,希望以上的教程能帮到有需要的用户。还有其他的操作系统下载后使用的疑问的话,都欢迎上系统粉官网查看。
Xp系统教程推荐
- 1 xp系统ie8安装失败怎么解决 新萝卜家园XP升级ie8失败的排查方法有哪些
- 2 windous xp台式电脑怎样启用休眠功能 windous xp台式电脑启用休眠功能的方法有哪些
- 3 索尼手机4.4系统安装激活XPosed框架的方法有哪些 索尼手机4.4系统如何安装激活XPosed框架
- 4WinXP不显示完整文件夹路径该是如何处理? WinXP不显示完整文件夹路径该处理的方法有哪些?
- 5XP改系统登录名时如何把CMD默认提示路径也更改 XP改系统登录名时怎样把CMD默认提示路径也更改
- 6xp系统u盘格式如何解决 深度技术xp系统转换U盘格式的方法有哪些
- 7WinXP文件无法复制路径太深的解决方法有哪些 WinXP文件无法复制路径太深该如何解决
- 8xp系统里,怎样快速将U盘FAT32格式转换成NTFS格式功能? xp系统里,快速将U盘FAT32格式转换成NTFS格式功能的方法?
- 9xp系统如何开启远程连接网络级别身份验证功能 xp系统怎么开启远程连接网络级别身份验证功能
- 10开启Guest账户后深度技术XP系统无法访问网络怎么解决 开启Guest账户后深度技术XP系统无法访问网络如何解决
Xp系统热门教程
- 1 WinXP系统桌面窗口任务栏半死机挂掉如何解决 WinXP系统桌面窗口任务栏半死机挂掉怎么解决
- 2 Windowsxp防火墙如何阻止程序访问网络 Windowsxp防火墙阻止程序访问网络的方法有哪些
- 3 xp系统鼠标指针形状怎么更改,xp系统鼠标指针形状设置方法
- 4不可缺少的XP系统重装的小诀窍
- 5硬盘安装xp系统教程【图文教程】
- 6win xp系统是通过什么来保护系统文件的
- 7XP系统如何创建PPPOE拨号宽带连接 XP系统创建PPPOE拨号宽带连接的方法
- 8XP系统屏幕刷新率如何设置? 屏幕刷新率设置的方法有哪些?
- 9winxp注册表信息怎么恢复,winxp恢复注册表的方法
- 10Windows XP基本操作怎么使用,Windows XP基本操作都有哪些
最新Xp教程
- 1 XP打印机驱动安装失败怎么办?
- 2 winxp系统本地连接不见了怎么办
- 3 xp系统玩war3不能全屏怎么办
- 4xp系统开机蓝屏提示checking file system on c怎么解决
- 5xp系统开始菜单关机键消失了怎么办
- 6winxp系统开启AHCI操作的方法有哪些 winxp系统开启AHCI操作的方法有哪些
- 7进入XP系统后,操作迟延太久如何解决 进入XP系统后,操作迟延太久解决的方法有哪些
- 8Win8.1专业版资源管理器explorer.exe频繁重启的解决方法有哪些 Win8.1专业版资源管理器explorer.exe频繁重启该如何解决
- 9xp系统ie8安装失败怎么解决 新萝卜家园XP升级ie8失败的排查方法有哪些
- 10大地 XP系统验证码显示小红叉,无法输入网页验证码怎么解决 大地 XP系统验证码显示小红叉,无法输入网页验证码怎么处理
