雨林木风win7 Bios升级的方法
时间:2016-08-11 来源:互联网 浏览量:1021
雨林木风win7系统Bios怎么升级?我们知道Bios是计算机内主板上一个ROM芯片上的程序,它保存着计算机最重要的基本输入输出的程序、开机后自检程序和系统自启动程序。Bios其实可以通过一些软件来完成升级,那么雨林木风win7下怎么升级Bios呢?且看以下教程。
雨林木风win7 Bios升级的方法:
1、首先判断主板是具有可升级的Bios数据文件。打开机箱,查看主板型号,然后在管网上搜索查找对应主板Bios的升级程序。在此小编要特别提醒想要升级Bios的朋友,一定要下载与主板Bios型号相匹配的Bios数据文件。

2、将下载的Bios升级程序和数据文件进行解压缩,然后拷贝到C盘下,为了更好的管理文件,在C盘根目录下新建一文件夹,并命名为“UpateBIOS“,然后将Bios升级程序和数据文件拷贝到该目录下,并且更忙 。
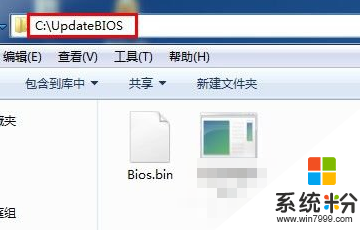
3、重启电脑,在出现开机画面时按下键盘(对于AWORD来说,一般为”F12“键)对应键进入CMOS设置,进入”BIOS Features Setup”,将“Virus Warning”(病毒警告)设置为“Disabled”。
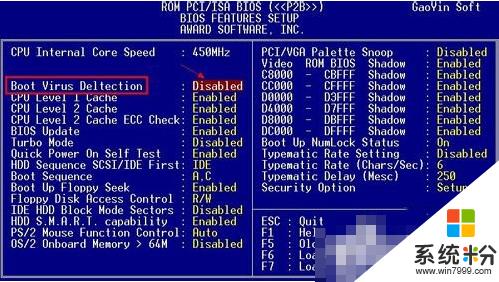
4、设置完成后, 按F10保存退出CMOS并重启,在电脑启动过程中,不断按F8以进入系统启动菜单,然后选择“进入命令提示”状态下。

5、在命令提示符状态下,键入如图所示命令将当前目录切换止“c:\UpdateBios”下。

6、在当前命令提示符下键入命令:UpdateBios,并按下回车,即可进入Bios更新程序,显示器上出现如下图画面:
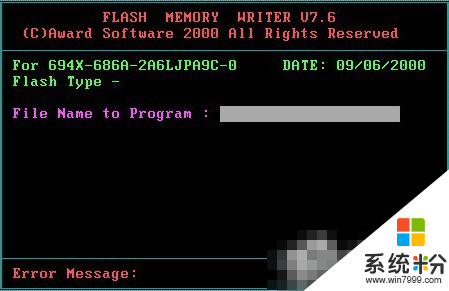
7、根据屏幕提示,输入升级文件名:Bios.BIN,并按回车键确定。
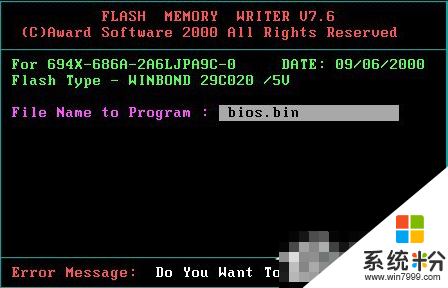
8、刷新程序提示是否要备份主板的Bios文件,为了安全起见,一定要把目前系统的Bios内容备份到机器上并记住它的文件名,在此将Bios备份文件命名为BACK.BIN,以便在更新Bios的过程中发生错误时,可以重新写回原来的Bios数据。
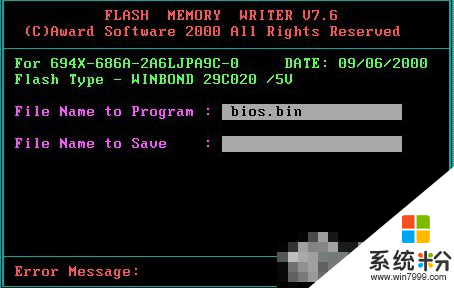
9、在“File Name to Save”框中输入要保存的文件名:BACK.BIN。按回车后,刷新程序开始读出主板的Bios内容,并把它保存成一个文件。
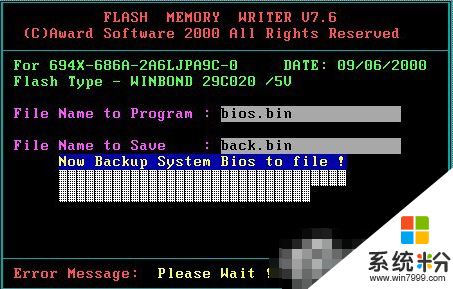
10、备份工作完成后,刷新程序出现的画面如下,询问是否要升级Bios。
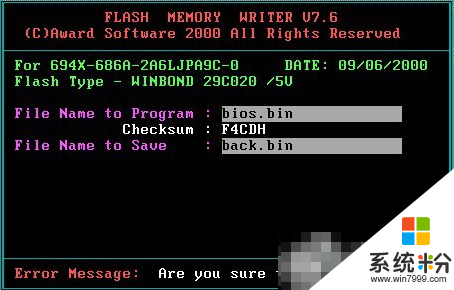
11、选择“Y”,刷新程序开始正式刷新Bios,在刷新Bios的过程中,不要中途关机,否则电脑可能是出现意想不到的错误。
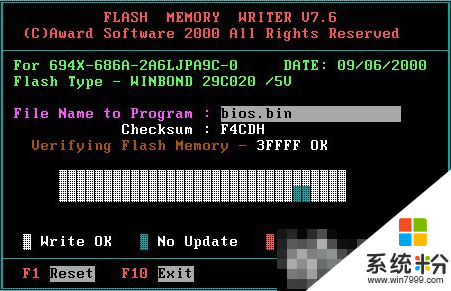
12、当进度条达到100%时,刷新过程就完成了,刷新程序提示你敲“F1”重启动或敲“F10”退出刷新程序。一般是选择重开机,按F10键进入Bios设置,进入”BIOS Features Setup“,将“Virus Warning”(病毒警告)设置为“Enable”。最后再次重启电脑,至此,便完成了Bios的升级工作。
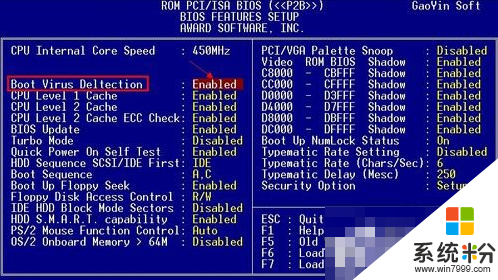
雨林木风win7 Bios升级的方法就暂时跟大家介绍到这里,需要升级的小伙伴可以参考上述的步骤来升级。下次再有其他的电脑系统下载后使用的疑问的话,都可以上系统粉官网查看。
相关教程
- ·海尔台式电脑无法开机如何用雨林木风光盘装系统 海尔台式电脑无法开机用雨林木风光盘装系统的方法
- ·windows7 64位旗舰雨林木风系统安装的方法有哪些? windows7 64位旗舰雨林木风系统该如何安装?
- ·低配置雨林木风老电脑怎么选择合适的系统进行安装 低配置雨林木风老电脑如何选择合适的系统进行安装的方法
- ·WiFi安全密钥在雨林木风win7系统中如何设置
- ·雨林木风win7系统局域网中隐藏本地计算机
- ·雨林木风xp无线网络连接不见了怎么找回
- ·戴尔笔记本怎么设置启动项 Dell电脑如何在Bios中设置启动项
- ·xls日期格式修改 Excel表格中日期格式修改教程
- ·苹果13电源键怎么设置关机 苹果13电源键关机步骤
- ·word表格内自动换行 Word文档表格单元格自动换行设置方法
