路由器怎么设置win7,win7电脑路由器设置的方法
时间:2016-08-16 来源:互联网 浏览量:
小伙伴刚入手一个新路由器,安装完后不清楚怎么设置?路由器怎么设置win7?需要哪些步骤?也经常有小伙伴经常设置失败?以下教程就跟大家分享win7电脑路由器设置的方法,感兴趣的用户可以看看。
win7电脑路由器设置的方法:
1、同其他系统一样,首先打开浏览器输入192.168.1.1弹出
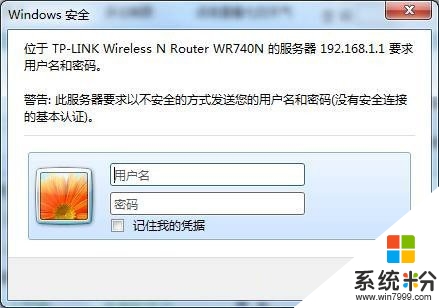
2、输入账号admin,密码admin(这里指默认用户名和密码) ②输入用户名和密码,验证成功后,即会弹出WEB管理界面
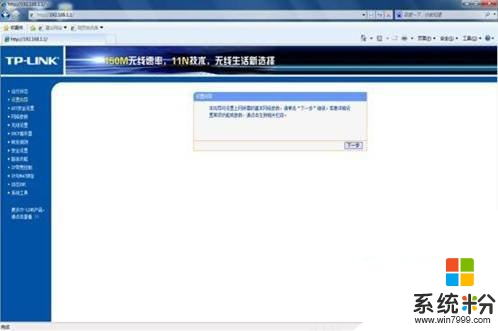
3、选择上网方式(PPPOE、动态IP地址、静态IP地址),点击下一步
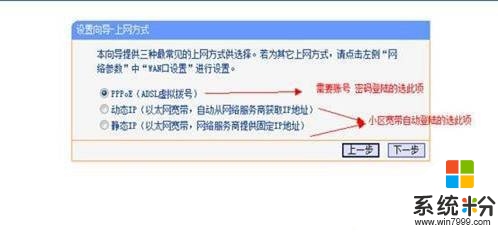
4、输入运营商提供的帐号及密码,点击下一步
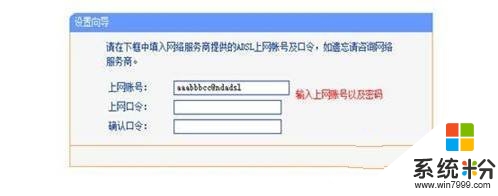
5、进入无线设置向导界面,输入SSID号及PSK密码,其它均为默认即可,点击下一步,设置完成,保存即可。
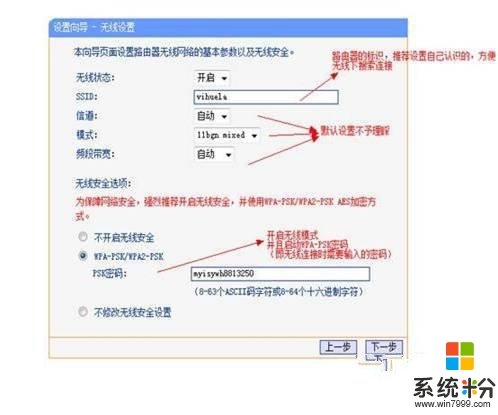
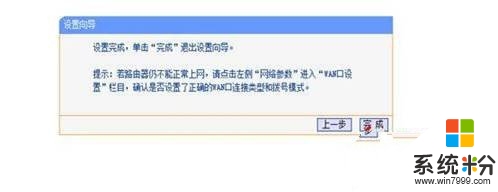
6、设置本地IP地址为自动获取。如路由器采用的是DHCP自动分配IP地址方式,则电脑上需要做如下设置: 点击右下角网络图标,如图所示
![]()
7、进入网络共享中心,更改适配器设置,进入本地连接属性对话框,开始设置本地IP地址为自动获取方式。
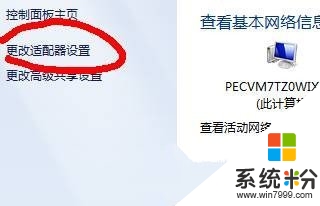
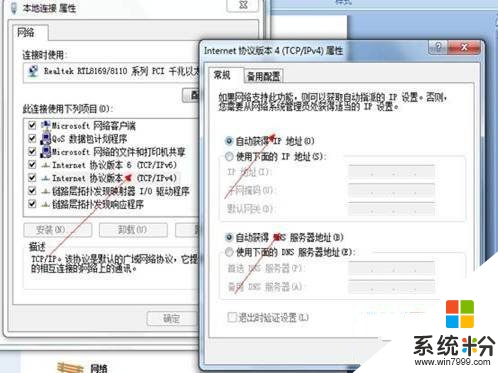
我要分享:
相关教程
- ·怎样设置路由器win7,win7设置路由器教程
- ·win7如何安装路由器,win7设置路由器的方法
- ·水星路由器如何设置? Win7设置mercury无线路由器的操作的方法有哪些?
- ·win7系统如何复位路由器,win7复位路由器的方法
- ·tplink无线路由器在win7系统下如何设置宽带上网。 tplink无线路由器在win7系统下设置宽带上网的方法。
- ·win7设置无线路由器的方法【图文教程】
- ·win7系统电脑开机黑屏 Windows7开机黑屏怎么办
- ·win7系统无线网卡搜索不到无线网络 Win7电脑无线信号消失怎么办
- ·win7原版密钥 win7正版永久激活密钥激活步骤
- ·win7屏幕密码 Win7设置开机锁屏密码的方法
Win7系统教程推荐
- 1 win7原版密钥 win7正版永久激活密钥激活步骤
- 2 win7屏幕密码 Win7设置开机锁屏密码的方法
- 3 win7 文件共享设置 Win7如何局域网共享文件
- 4鼠标左键变右键右键无法使用window7怎么办 鼠标左键变右键解决方法
- 5win7电脑前置耳机没声音怎么设置 win7前面板耳机没声音处理方法
- 6win7如何建立共享文件 Win7如何共享文件到其他设备
- 7win7屏幕录制快捷键 Win7自带的屏幕录制功能怎么使用
- 8w7系统搜索不到蓝牙设备 电脑蓝牙搜索不到其他设备
- 9电脑桌面上没有我的电脑图标怎么办 win7桌面图标不见了怎么恢复
- 10win7怎么调出wifi连接 Win7连接WiFi失败怎么办
Win7系统热门教程
- 1 win7日历显示在桌面怎么设置
- 2 win7系统下,C盘哪些文件可以删除
- 3 苹果笔记本u盘装win7系统 Boot Camp限制如何破解
- 4浅析Win7系统Search Federation(联合搜索)功能
- 5Win7 32位旗舰版系统汉字乱码的问题所在
- 6win7怎么进安全模式 win7系统如何进入安全模式图文
- 7win7系统怎么配置jdk环境变量
- 8将win7旗舰版电脑的无线上网密码修改之后就无法连接网络了怎么解决 将win7旗舰版电脑的无线上网密码修改之后就无法连接网络了怎么处理
- 9win7电脑中的CHM文件打不开的解决措施 如何解决win7电脑中的CHM文件打不开
- 10acer win7 64位系统如何重装 acer win7 64位系统怎么重装
最新Win7教程
- 1 win7系统电脑开机黑屏 Windows7开机黑屏怎么办
- 2 win7系统无线网卡搜索不到无线网络 Win7电脑无线信号消失怎么办
- 3 win7原版密钥 win7正版永久激活密钥激活步骤
- 4win7屏幕密码 Win7设置开机锁屏密码的方法
- 5win7怎么硬盘分区 win7系统下如何对硬盘进行分区划分
- 6win7 文件共享设置 Win7如何局域网共享文件
- 7鼠标左键变右键右键无法使用window7怎么办 鼠标左键变右键解决方法
- 8windows7加密绿色 Windows7如何取消加密文件的绿色图标显示
- 9windows7操作特点 Windows 7的特点有哪些
- 10win7桌面东西都没有了 桌面文件丢失了怎么办
