win8.1无法上网怎么解决,win8.1无法上网恢复方法
时间:2016-08-19 来源:互联网 浏览量:585
刚在电脑上安装win8.1旗舰版系统,转眼就遇上无法上网的故障,这是怎么回事?win8.1无法上网怎么解决?相信有不少用户都遇到过无法上文的问题,但是只要参考以下的步骤来设置就能解决问题啦。这里以错误711为例子。
win8.1无法上网恢复方法:
1、在计算机上点击右键,在出现的快捷菜单中点击管理。如下图所示:

2、在弹出的界面中找到服务及应用程序,双击打开它。如图:
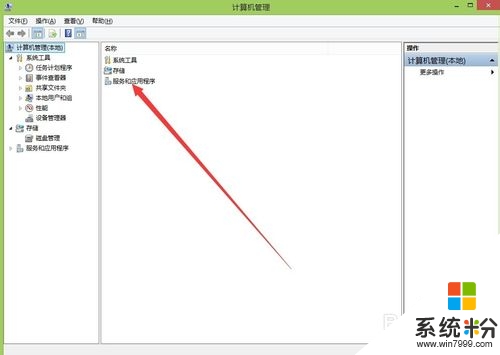
3、在出现的窗口中点击服务,打开它。如图:
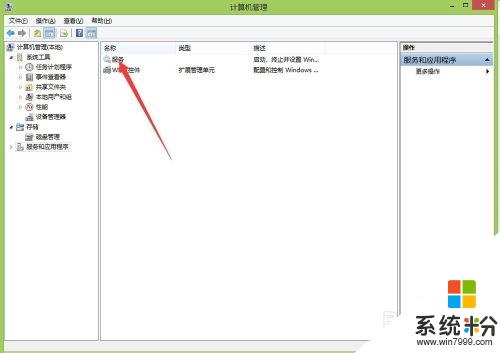
4、好了,现在你就打开了计算机的所有服务。拖动右边的滚动条,找到一项叫做电话服务的,双击它。如下图:
其实这里有一个简单的办法可以用,只要你知道你想启动的服务是以什么字母开头的,直接在键盘上点一下这个字母,它就会跳到以这个字母开头的服务上。
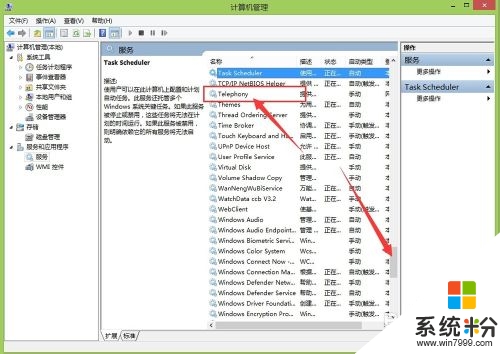
5、在弹出的界面中如下图所法的地方,选择手动,点击启动。
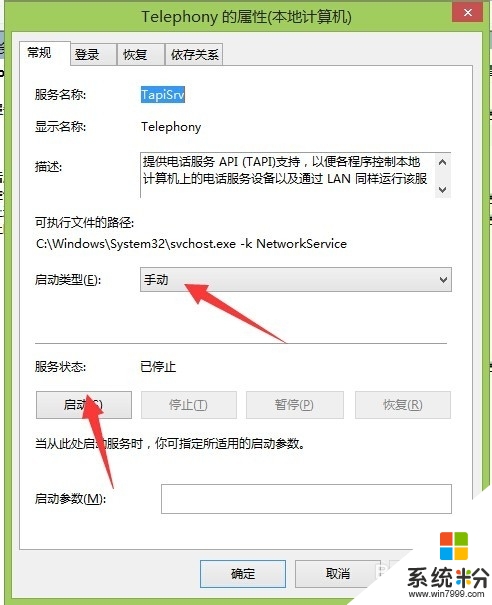
6、好了后如下图,点击确定。关掉管理的窗口。现在你去试一下吧,应该能够上网了。
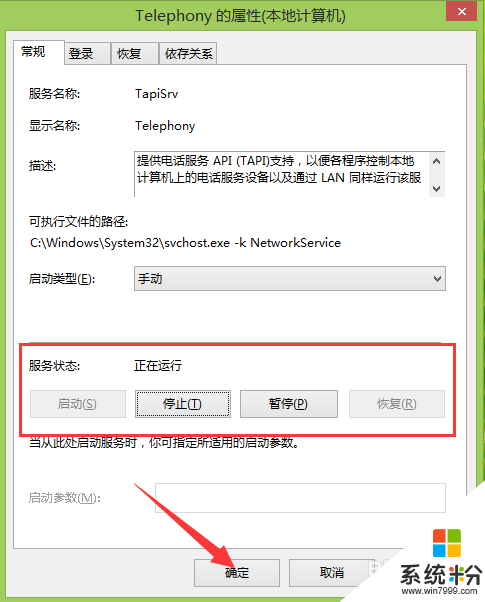
7、如果还是不能上网的话,重复上面1到3步,找到Secure Socket Tunneling Protocol Service的服务,启用它。如下图:
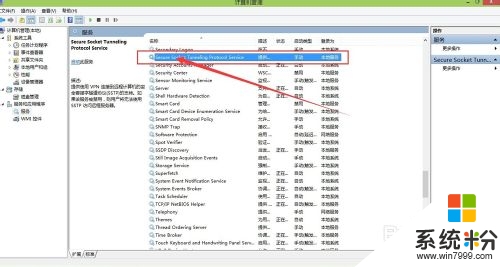
8、现在再找到Remote Access Connection Manager 及 Remote Access Auto Connection Manager服务,一样的启用它们。如下图:
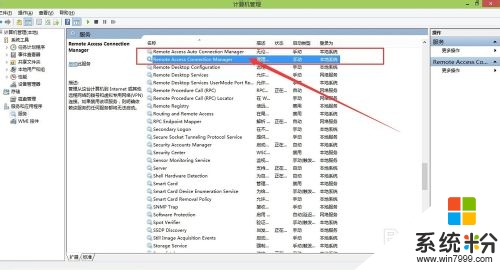
9、现在没有问题了,最好是重新启动一下计算机,你就可以上网了。
以上就是win8.1无法上网怎么解决的全部内容,本人亲测是没有问题的,如果无法解决,你也可以去更新一下网卡的驱动程序,当然重做系统是可以解决的。
我要分享:
相关教程
- ·win8.1重装系统后无法上网怎么办|解决win8.1无法上网的方法
- ·Win8系统无法上网 Win8网卡驱动不能安装如何解决 Win8系统无法上网 Win8网卡驱动不能安装怎么解决
- ·笔记本连不上无线网怎么办,电脑系统连不上网的解决方法
- ·win8电脑连不上网怎么办|win8无法连网的解决方法
- ·win8盗版系统无法连网怎么办,win8盗版系统连不上网的解决方法
- ·win8.1电脑网络连接不上怎么办|win8.1修复网络无法连接的方法
- ·win8系统无法打开IE浏览器怎么办|win8系统IE浏览器无法正常打开的处理方法
- ·win8系统如何截取弹出式菜单
- ·win8.1系统处理开机时闪一下才能进入桌面的方法
- ·Win8.1天气无法加载怎么办?
Win8系统教程推荐
- 1 找回win8纯净版系统语言栏的操作方法有哪些 如何找回win8纯净版系统语言栏的操作
- 2 Win8.1正式版怎样自动导出iPhone照片和视频 Win8.1正式版自动导出iPhone照片和视频的方法有哪些
- 3 win8电脑家庭组提示无法正常退出怎么解决? win8电脑家庭组提示无法正常退出怎么处理?
- 4win8系统宽带怎样设置自动联网? win8系统宽带设置自动联网的方法有哪些?
- 5ghost Win8怎样设置开机自动联网 ghost Win8设置开机自动联网的方法有哪些
- 6ghost win8系统语言栏不见如何找回 ghost win8系统语言栏不见找回的方法有哪些
- 7win8重命名输入法不能正常切换的解决办法有哪些 win8重命名输入法不能正常切换该如何解决
- 8Win8分屏显示功能使用的方法有哪些 Win8分屏显示功能如何使用
- 9怎样让win8电脑兼容之前的软件? 让win8电脑兼容之前的软件的方法有哪些?
- 10怎样解决ghost win8频繁重启的烦恼 解决ghost win8频繁重启的烦恼的方法
Win8系统热门教程
- 1 组策略如何限制Win8网速 限制Win8网速的方法
- 2 win8电脑无线怎么连接,win8电脑连接无线的方法
- 3 win8 64位旗舰版找不到无线网络怎么办?
- 4win8和win7哪个好,win8和win7选哪个好
- 5Win8系统电源常见问题
- 6将win8纯净版系统修改回Win7系统如何操作 将win8纯净版系统修改回Win7系统操作的方法
- 7Win8删除文件不提示确认操作的窗口如何处理。 解决Win8删除文件不提示确认操作的窗口的方法。
- 8win8.1更新失败怎么办|win8.1更新失败的解决方法
- 9简单描述使用win8系统中的自带中文输入法
- 10怎样验证当前是否使用Microsoft用户登录Win8.1系统
