win10系统图片查看器怎么设置,win10系统设置照片查看器的方法
时间:2016-08-25 来源:互联网 浏览量:764
大家可能不太习惯win10自带的照片软件,今天我为大家介绍下win10系统图片查看器怎么设置。
win10系统设置照片查看器的方法:
1、win+r打开'运行'菜单,输入regedit,点击确定或者按enter键。
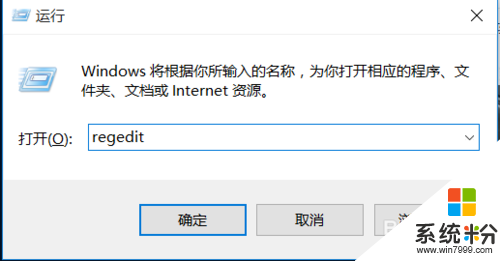
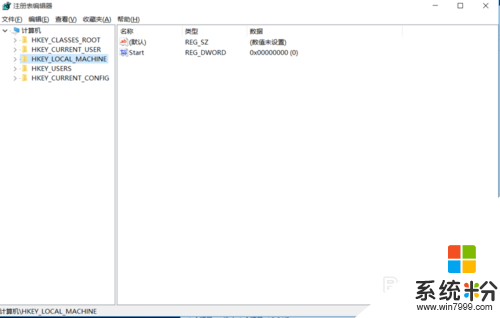
2、依次打开HKEY_LOCAL_MACHINE\SOFTWARE\Microsoft。
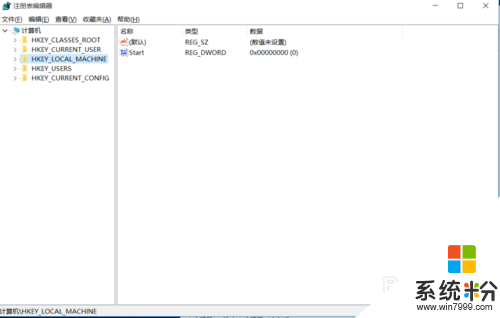
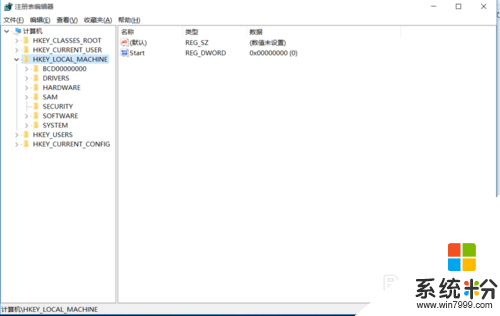
3、\Windows Photo Viewer\Capabilities\FileAssociations
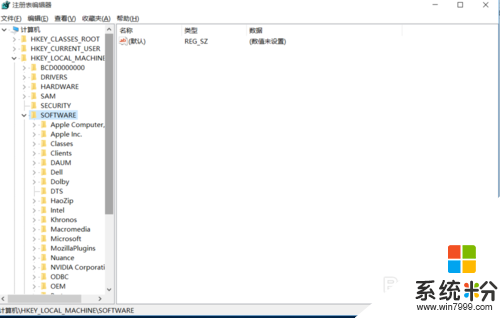
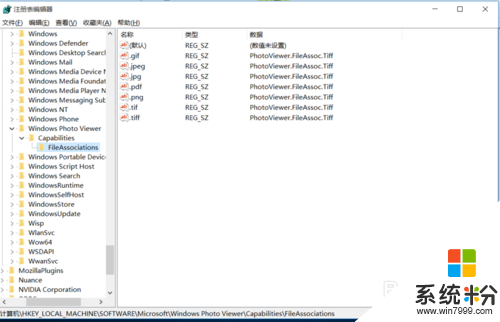
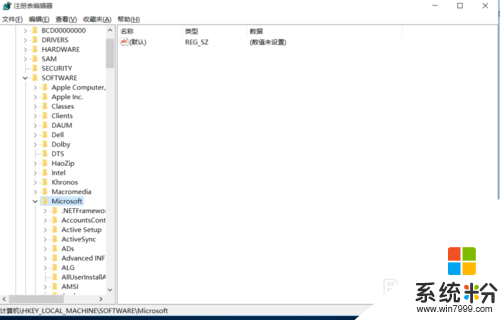
4、在注册表右边空的位置,鼠标右键→ 新建→ 字符串值。名称填写 .jpg 数值数据填写 PhotoViewer.FileAssoc.Tiff 然后确定;想打开什么格式的图片就把名称改成 .png 等等
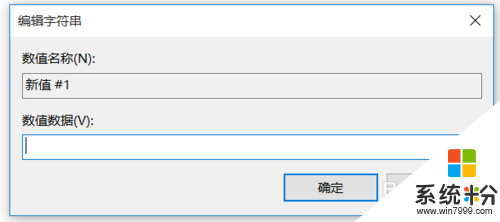
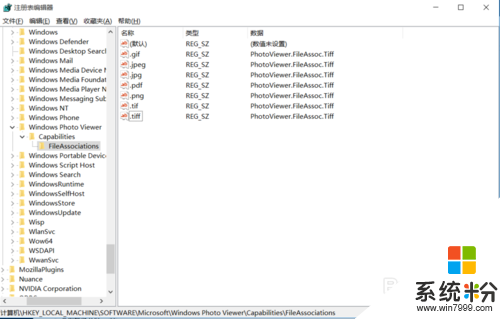
5、注册表弄好后,退出。选择图片,右键→ 打开方式→ Windows照片查看器
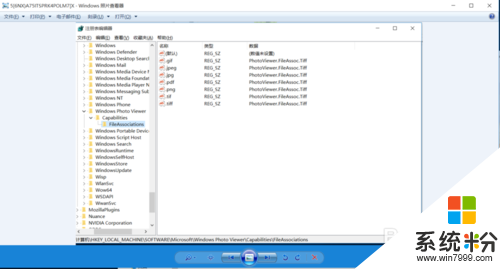
上述教程就是win10系统图片查看器怎么设置的全部内容,有遇到相同问题的用户可以参考上述的步骤来解决。关于其他的电脑操作系统下载后使用的疑问都可以上系统粉官网查看相关的教程。
我要分享:
相关教程
- ·win10怎么设置照片查看器的背景,win10照片查看器背景设置方法
- ·Win10完美设置图片默认应用Windows照片查看器
- ·Win10 LTSB 2016没有照片查看器怎么办?Win10 LTSB恢复使用照片查看器方法
- ·Win10使用Windows照片查看器打开图片的方法
- ·Win10系统windows照片查看器在哪里?
- ·Win10图片查看器下载!无需下载即可添加图片查看器的方法!
- ·桌面文件放在d盘 Win10系统电脑怎么将所有桌面文件都保存到D盘
- ·管理员账户怎么登陆 Win10系统如何登录管理员账户
- ·电脑盖上后黑屏不能唤醒怎么办 win10黑屏睡眠后无法唤醒怎么办
- ·电脑上如何查看显卡配置 win10怎么查看电脑显卡配置
win10系统教程推荐
- 1 电脑快捷搜索键是哪个 win10搜索功能的快捷键是什么
- 2 win10系统老是卡死 win10电脑突然卡死怎么办
- 3 w10怎么进入bios界面快捷键 开机按什么键可以进入win10的bios
- 4电脑桌面图标变大怎么恢复正常 WIN10桌面图标突然变大了怎么办
- 5电脑简繁体转换快捷键 Win10自带输入法简繁体切换快捷键修改方法
- 6电脑怎么修复dns Win10 DNS设置异常怎么修复
- 7windows10激活wifi Win10如何连接wifi上网
- 8windows10儿童模式 Win10电脑的儿童模式设置步骤
- 9电脑定时开关机在哪里取消 win10怎么取消定时关机
- 10可以放在电脑桌面的备忘录 win10如何在桌面上放置备忘录
win10系统热门教程
最新win10教程
- 1 桌面文件放在d盘 Win10系统电脑怎么将所有桌面文件都保存到D盘
- 2 管理员账户怎么登陆 Win10系统如何登录管理员账户
- 3 电脑盖上后黑屏不能唤醒怎么办 win10黑屏睡眠后无法唤醒怎么办
- 4电脑上如何查看显卡配置 win10怎么查看电脑显卡配置
- 5电脑的网络在哪里打开 Win10网络发现设置在哪里
- 6怎么卸载电脑上的五笔输入法 Win10怎么关闭五笔输入法
- 7苹果笔记本做了win10系统,怎样恢复原系统 苹果电脑装了windows系统怎么办
- 8电脑快捷搜索键是哪个 win10搜索功能的快捷键是什么
- 9win10 锁屏 壁纸 win10锁屏壁纸设置技巧
- 10win10系统老是卡死 win10电脑突然卡死怎么办
