win10开机密码如何取消,win10开机密码关闭
时间:2016-08-25 来源:互联网 浏览量:
win10 取消开机密码,有时退货需要取消开机密码,有时开机为了方便,快捷,或者家里人用的比较多,但是喜欢win10的图片开机密码。
win10开机密码关闭:
解决方法1:
1、点击你的账号,选择弹出的更改账号设置;
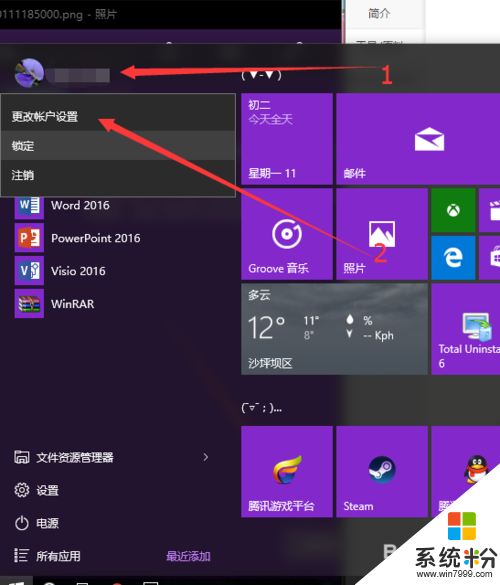
2、如果你是用Microsoft账号(不是本地账户),点击改用本地账户登录;
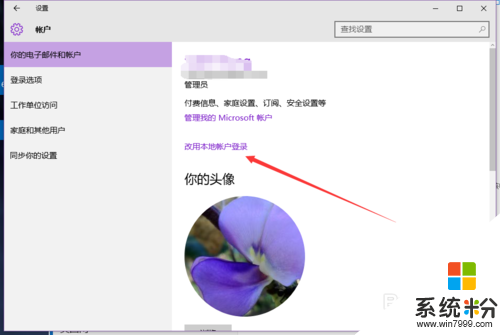
3、输入原来账号的密码,点击下一步;
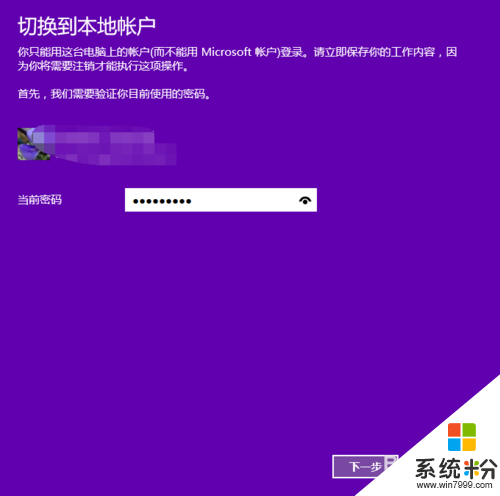
4、再者把密码设置为空(直接点击下一步就可以了);
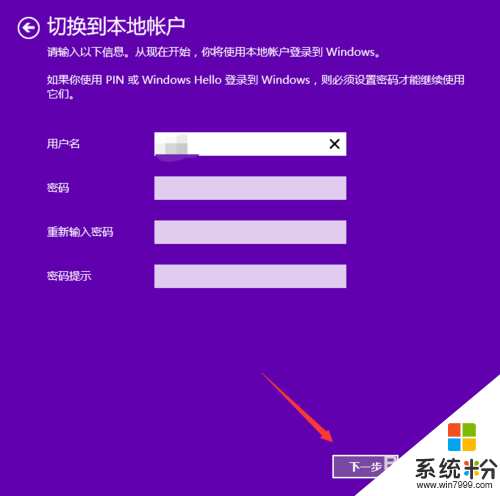
5、点击注销并完成,然后登陆时就没有开机密码了。
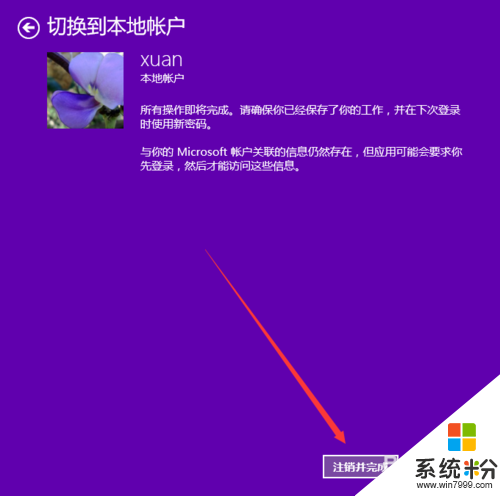
解决方法2:
1、如果你一开始就是本地账户,只需要更改密码即可,进入账户设置和第一步一样;
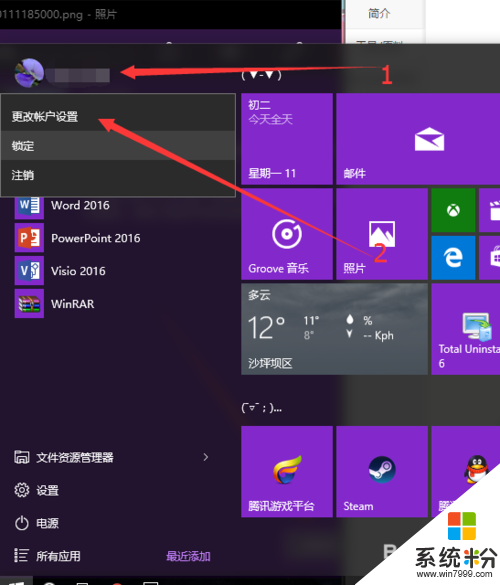
2、选择登陆选项,找到密码点击更改;
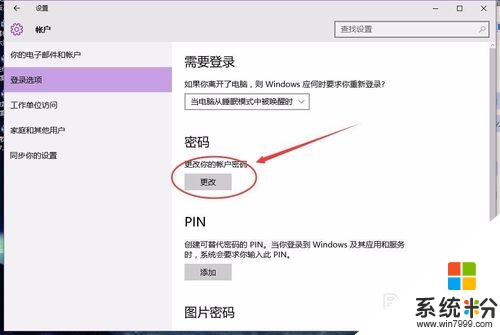
3、输入当前密码,点击下一步;
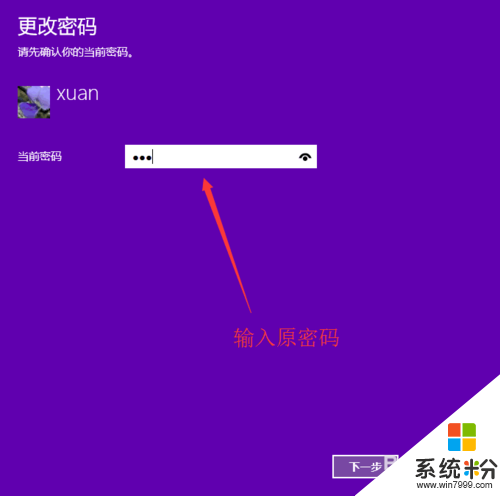
4、密码全部留空(直接下一步);
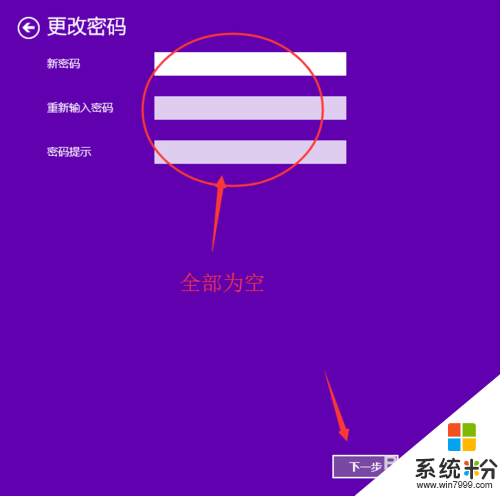
5、最后点击完成即可,登陆密码就取消了。
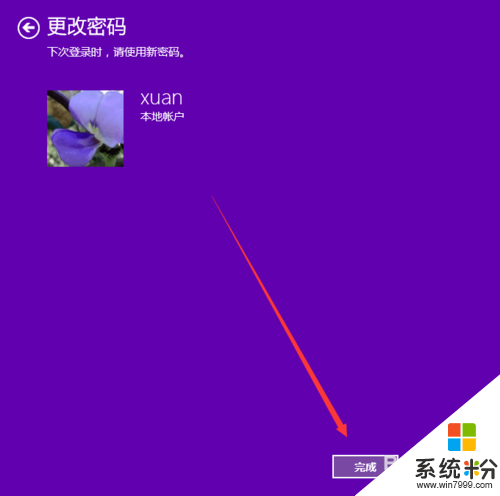
身边有小伙伴不知win10开机密码如何取消的步骤的话,可以将此教程分享给他们,更多的电脑系统下载后的使用技巧欢迎上系统粉阅读。
我要分享:
相关教程
- ·win10开机密码如何取消 win10开机密码取消的方法
- ·win10如何取消开机密码,win10取消开机密码方法
- ·win10开机密码怎么取消|win10开机密码取消的方法
- ·win10开机取消pin密码 如何关闭Windows 10开机PIN码或密码
- ·win10开机密码怎样取消,win10删除开机密码的方法
- ·win10开机密码如何取消 win10开机密码取消不掉的方法有哪些
- ·桌面文件放在d盘 Win10系统电脑怎么将所有桌面文件都保存到D盘
- ·管理员账户怎么登陆 Win10系统如何登录管理员账户
- ·电脑盖上后黑屏不能唤醒怎么办 win10黑屏睡眠后无法唤醒怎么办
- ·电脑上如何查看显卡配置 win10怎么查看电脑显卡配置
win10系统教程推荐
- 1 电脑快捷搜索键是哪个 win10搜索功能的快捷键是什么
- 2 win10系统老是卡死 win10电脑突然卡死怎么办
- 3 w10怎么进入bios界面快捷键 开机按什么键可以进入win10的bios
- 4电脑桌面图标变大怎么恢复正常 WIN10桌面图标突然变大了怎么办
- 5电脑简繁体转换快捷键 Win10自带输入法简繁体切换快捷键修改方法
- 6电脑怎么修复dns Win10 DNS设置异常怎么修复
- 7windows10激活wifi Win10如何连接wifi上网
- 8windows10儿童模式 Win10电脑的儿童模式设置步骤
- 9电脑定时开关机在哪里取消 win10怎么取消定时关机
- 10可以放在电脑桌面的备忘录 win10如何在桌面上放置备忘录
win10系统热门教程
- 1 Win10开始菜单设置经典模式?
- 2 Win10 RS2快速预览版14946更新了哪些内容
- 3 win10更改ip地址怎么设置,win10更改ip地址的方法
- 4win10连接不上打印机 Win10无法连接打印机怎么办
- 5win10开机自动修复怎么关闭?取消win10开机自动修复的方法!
- 6win10自带应用闪退或打不开的完美修复方法!
- 7win10系统桌面窗口怎么分屏,win10窗口分屏的方法
- 8Win10开始菜单没反应怎么办?Win10开始菜单打不开的完美解决方法
- 9win10系统局域网传输速度慢怎么解决 win10系统局域网传输速度慢怎么处理
- 10Win10 OneDrive禁止启动、禁用、完全卸载、导航栏Onedirve删除方法集合
最新win10教程
- 1 桌面文件放在d盘 Win10系统电脑怎么将所有桌面文件都保存到D盘
- 2 管理员账户怎么登陆 Win10系统如何登录管理员账户
- 3 电脑盖上后黑屏不能唤醒怎么办 win10黑屏睡眠后无法唤醒怎么办
- 4电脑上如何查看显卡配置 win10怎么查看电脑显卡配置
- 5电脑的网络在哪里打开 Win10网络发现设置在哪里
- 6怎么卸载电脑上的五笔输入法 Win10怎么关闭五笔输入法
- 7苹果笔记本做了win10系统,怎样恢复原系统 苹果电脑装了windows系统怎么办
- 8电脑快捷搜索键是哪个 win10搜索功能的快捷键是什么
- 9win10 锁屏 壁纸 win10锁屏壁纸设置技巧
- 10win10系统老是卡死 win10电脑突然卡死怎么办
