怎么自己制作视频,绘声绘影制作视频的方法
时间:2016-08-29 来源:互联网 浏览量:177
怎么自己制作视频?会声会影是一款可以说是最简单好用的视频编辑软件。不管是个人业余使用,就连很多专业的视频编辑也会使用,关于用会声会影做mv是很多小伙伴们都想了解的。接下来我就为广大玩家朋友搜集了有关会声会影怎么制作MV 会声会影制作MV图文教程。感兴趣的朋友们可以了解一下。
绘声绘影制作视频的方法:
1、基本界面如下图;
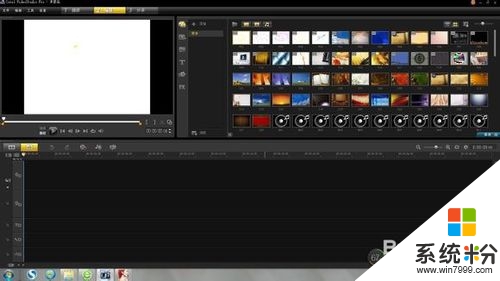
2、界面细解如下;
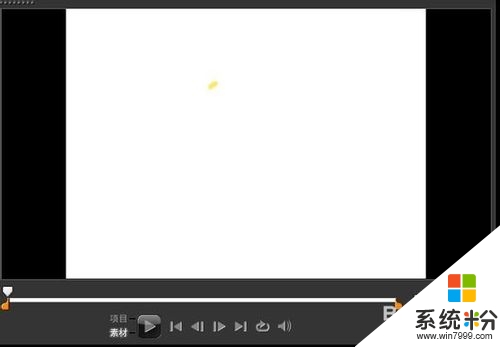
3、这个是左上角的预览区,可以通过点击右边的素材来预览图片、音频、视频
还有右边的素材存放区,可以通过点击此图左上角的文件夹图标拖入素材,拖进去了之后就可以显示在右边了(打开按钮的旁边依次是视频、图片、音频,单击哪个那对应的素材就会隐藏了)
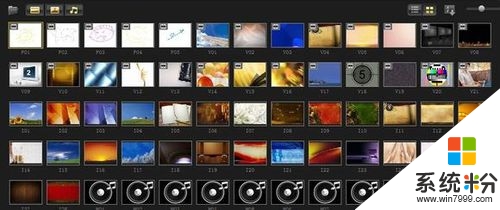
4、这个是界面里左下的几个轨道,依次是视频轨、覆叠轨、标题轨、声音轨、音乐轨
轨道还可以增加,通过点击这个图“+”上面的图标来增加相应的轨道数(但是视频轨只能有一个)

5、我先拖入一个素材再来细解每区域需要注意的地方
以小玉为例

6、初学者可能不太会用这些小按钮,其实每个都有对应的作用,哈哈,当然这是废话
会会涉及到的是帧
1S是24帧,24帧是1S
窗口下面有个白色的进度条,上面有个白色的滑块,最左最右各有一个黄色小手柄,黄色小手柄后面还有一对正反括号、剪刀及双窗口图标。下面有项目素材等等图标
拖动白色小滑块,画面会跟着播放,拖到哪画面就定格到哪,这个可以方便我们选取镜头
左右的小手柄可以是用来设置视频的超始点,播放的时候从最左手柄处开始再到最右手柄处结束。要看完整的素材必须一个拖到最左一个拖以最右
正反单括号是选取关键帧的,一个开始一个结束。
剪刀是用来分割素材的,此楼中的小玉若使用剪刀后会变成如下,视频轨中就会出现多个素材,你分割的哪个那么分割后的视频连接起来看就是未分割前的了(可以避免多次拖入素材)

7、这个分别是上一帧和下一帧

8、这个是界面中间的,分别是媒体、即时项目、转场、标题、图形、滤镜
点哪个图标就会出现对应的内容
我个人用的比较多的就是媒体、转场、标题、滤镜,剩下两个基本不用
媒体我的理解就是素材库,点媒体之后就可以处理素材,拖入或者删除
转场是用来衔接两个镜头的
滤镜是来处理单个素材的(调色、锐化……)
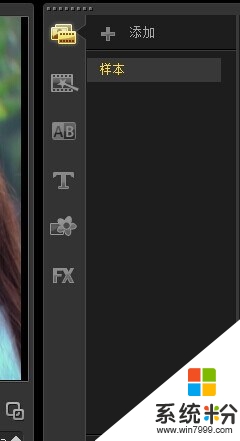
9、下面开始讲解如何处理单个素材
还是以小玉为例
一般来说我们自己剪镜头的时候开始和结束都会多剪一点,以免剪掉我们需要的镜头
再从此素材中细选我们需要的镜头
选好镜头的小玉如下
这里可以看到小手柄在中间,往前往后拖可以选择更多的镜头。通过选取关键帧来定格你需要的画面。
视频轨素材那里显示01:18,表示我们选取出来的素材是1S18帧
而剪刀下面的那个时长是指我拖入的单个素材总时长为57S22帧

10、对于非高清的单个素材,一般我是会加去除马赛克、锐化滤镜好使素材更清晰
我先加滤镜来处理视频的清晰度,以锐化为例
(点滤镜处我需要的锐化滤镜,选择这个滤镜直接拖到相应的素材上)
在视频轨上选择素材,右边会有选项这个按钮
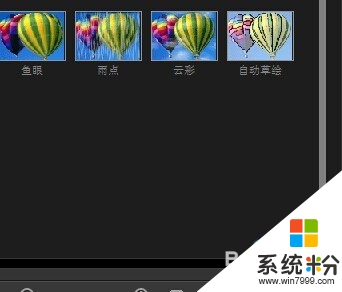
11、打开选项面板,出现如下对话框

12、这个属性对话框是用来编辑滤镜的
这里我们可以看到滤镜的名字是锐化。名字上面有个选项就是替换上一个滤镜,如果你勾选了就证明你同意替换上一个滤镜,当你给视频加了多个滤镜后,滤镜的名字那里也只会显示你选择的最后一个滤镜,即素材处理的效果也仅是加了最后一个滤镜后的最终效果。所以这个不建议选,因为有时候我们还要给单个素材调色等,要加其他效果
下面有个自定义滤镜,点开后对话框如下

13、“程度”就是锐化滤镜的数值设置,一般开始和结束关键帧都要设置
滤镜里默认的是结束关键帧那里的数值比较大
如果你的锐化滤镜结束处不设置数值,可以自己点到最后一帧看看视频结束时的效果--锐化过度
所以无论是调色还是锐化OR模糊,注意设置好起始数值,如无特殊需要一般起始数值设置成一样即可。如果不一样,那么整个素材就是一个过渡效果,从开始帧的效果过渡到到最后成为结束帧的效果
属性前面有个视频,点进去就是简单的编辑界面

14、大家可以看到里面有色彩校正、视频/时间流逝……
色彩校正点进去是如下

15、自己可以通过那个小圆点设置数值,设置了这些后素材有什么变化自己预览效果可以看一下
大致的认识就是如上
下面开始讲调色
调色一般可以通过用图片、加滤镜,或者直接设置视频处理各数值来实现
先说加图片吧
这是原始素材的效果

16、这是加了有色彩的图片后的效果

17、我加的是一张紫红渐变图,会PS的可以自己做,需要啥效果就做啥图,不会的可以去百度找公用素材。紫红渐变图如下

18、把图拖到覆叠轨(当然前提是你先选择图片素材把它拖到素材区,再从素材区拖到覆叠轨)
图拖进去后调节一下时长,以便跟你所要调色的素材相对应(因为有的时候你可能这个素材想要这种调色那个素材想要另一种调色,看你自己啦)

19、怎么调图的时长,鼠标在覆叠轨选择好图,把鼠标放到图的最右边,边角上的鼠标会变成双箭头(左小右大。注,鼠标如果放到最左边箭头就会变成左大右小)。变成双箭头时就拉图片,拉到你觉得合适的时长(也可以说是拉到对应的时间点)
选择图片,点击右边的选项按钮进入选项界面如下
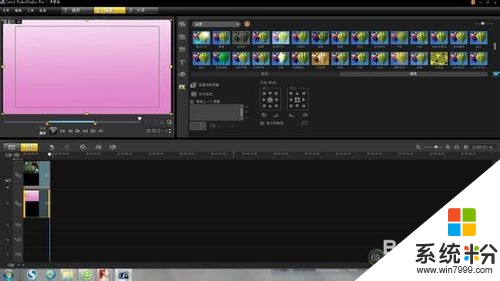
20、再点遮罩和色度键那里进入窗口变成如下
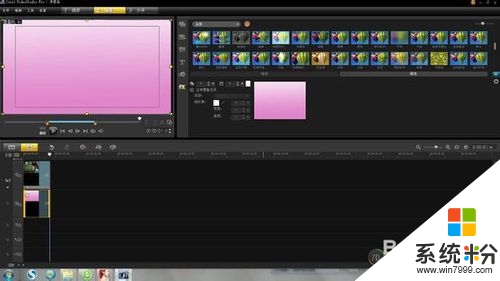
21、右边有个勾选那个应用覆叠选项,类型那里选择色度键(那里还有个遮罩帧,有兴趣自己可以点进去每个弄下看下效果)
相似度旁边有个小方块,我一般是点进去选择白色(其他色是啥效果你们可以自己进去玩玩)
其他地方的数值我一般都不设置了
设置好后回到时间轴视图
这里选择黄色的是时间轴视图,黄色前面的灰色是故事轴视频,两个视频自己点进去看下具体区别

22、任意滑到视频中间一处,加了图后的调色效果就是如下

23、再讲下视频本身数值设置的调色
选择视频轨中的视频素材,从右边的选项面板进入,选择右边的“视频”(后面是属性)
如下

24、点击色彩校正,进入对话框
设置好各数值后的视频就被调好色了(数值自己定,你觉得咋样好看就咋样调),效果如下

25、视频预览窗口放大如下

26、我们来看一下原素材,如下

27、这个就是比较简单的调色方法
最后一个就是滤镜调色啦
可以用好多滤镜调色,如色彩平衡、亮度对比度、双色调、FX 单色……
我这里仅以色彩平衡滤镜为例稍加讲解
给素材加色彩平衡滤镜再进自定义滤镜进入编辑界面(咋进入参见上面的锐化滤镜)
我设置的数值如下,然后我还调了一下视频的亮度,亮度调低了,咋调亮度看12楼的进入色彩校正里面调亮度。最终效果如下(当然不一定好看,因为这也是随便调的,数值根据你们自己的审美来设置)
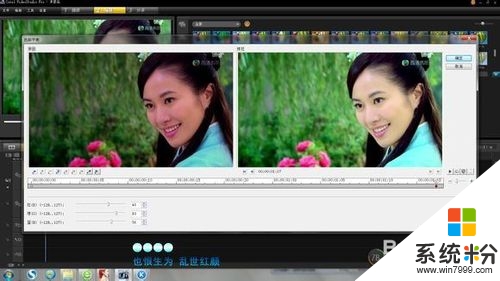
28、我们来个大图对比
调色前

29、调色后

30、区别出来了
另外,11、12、13楼的这些调色方法可以同时进行,只要数值设好都是可以调出满意的颜色来的
调色讲完了下面说哈转场
转场就是连接2个视频的效果
如果你自己觉得不同素材之间衔接得挺好可以不用,如果你觉得衔接得过于突然就加转场吧
我自己的MV一般不会加太多转场,有的时候很多素材之间都不会加转场,看你自己的审美啦
我自己用的比较多的转场就是淡化到黑色、交叉淡化、闪光、遮罩
一个MV里最好不要加太多的转场,反正我的审美是这样啦,你们觉得好看可以根据喜好随便加
转场是这个,点进去有各种各样的

31、转场时间自己定,一般默认是1S,有的时候其中一个素材太短会会是不允许你加转场的
这是为什么呢
转场设置1S的话,前一个素材被占用结尾时的12帧,后一个素材也被占用开始的12帧
所以呢,如果素材太短本身比1/2转场时间要短,那拿什么来占用素材本身的时间呢,当然就不会让你加转场了(这是我自己的个人理解哈,不知道官方咋说的,没去百度)
接着说下输出吧,也就是大家所说的渲染
输出就是图中的3分享
分享点进去是如下界面

32、我自己做的是有视频画面的MV,所以输出选择那个创建视频文件
输出高清我一般选择这个,720P、1080P自己选,看你的视频清晰度啦,当然输出规则格越大对你片源要求就越高。
如果你本身下的是512*384的片源想要输出1920*1080的,那对不住了,很吃亏,即使你选了这个规格来输出,输出的效果也不会好,因为本身片源就不高清
33、还有一些设置数值的,我自己不会,所以也就不教了
普清的我选择输出MP4(MPEG-4)、WMV或者MPEG优化器,再或者与每个视频素材相同
这里说下,输出的时候一定要注意啊,千万不要清晰的片源却选择输出一个比较次的格式,有时候你输出比片源不清晰的格式它会吞清晰度还有音频质量的,可能你背景音乐质量挺好但输出却有杂音了,所以千万要注意
输出之前还有一步,就是给视频加框子
如果你想视频更美观一点可以给它加个框子遮一下LOGO啊台词类的,有时候台标啥的挺讨厌
加框子的方法参考上面用图片调色的
我自己一般用大黑框,就是中间是白色OR透明的上下是黑色的
只用进去色度键那里设置一下选择白色的就可以把框子显示出来
框子放进去了之后记得设置一下大小
选择框子,在视频预览窗口右键单击框子选择那个调整到屏幕大小

34、设置好大小及遮罩方式
35、还有一个要说明的是,并非所有的框都要设置色度键,有些拖进去调整下大小即可遮住你不要的部分
不会做的吧友可以让PS的亲帮忙代P,或者自己动手做一个大黑框,大黑框还是蛮简单的制作起来
LX会讲到如何做大黑框
大黑框制作方法
找一个有LOGO也有字幕的剧来举例吧
以国色天香720P的片源为例
讲其中一种的制作方法
截一张视频的图,要原大的,拖入PS里面
(如果有多个视频素材,字幕及LOGO高低各不同,那就截字幕最高LOGO占地最多比较偏小的,这样制作出的框子可保证能把其他素材也遮到)
大黑框制作开始
首先我自己截的图如下

36、大家可以看到这里有字幕也有LOGO,所以上下都要遮好
把图拖进PS里
用矩形选择工具选好区域,一般是LOGO下一点然后字幕上一点
选好区域后如下图

37、再用DELETE键,去掉中间框选的部分
38、中间露出的颜色是白色,所以后面要作为框子遮罩时必须要设置色度键选择里面的白色,使中间被遮的部分视频部分露出来
再继续右键单击选择反向,效果如下

39、大家可以发现选择的区域已经变成了上下两个部分
(当然熟练PS操作的可以用自己的方法,因为我只会大黑框只会选矩形区域,所以只教这个)
再选择填充,颜色选为黑色(我这里不知道咋的黑色填不进去就直接用的油漆桶泼黑色上去)
40、保存的格式随便,PNG啊JPG都行,反正都要设置色度键,因为这个中间是白色而非透明的
框子OVER啦
拖到覆叠轨里按照楼上的方法自己设置
41、字幕没有啦,LOGO也没有啦
当然碰到凶残的LOGO我就不会弄了,个人功力只到这里,只会简单的
视频LOGO凶残时可找大神帮忙PS框子
重点讲的差不多了,楼下再讲些小地方,对精美作品有帮助的
一些小技巧
以国色天香DVD版片源为例
片源规格:720*480
这个规格适合输出720P,也就是1280*720大小的
我习惯先加框子再调素材,这样可以在输出之前就发现问题,比如哪些片段里的人物眼睛啊之类的被切到了
先讲素材变形
原素材截图
由于我个人的版本是X5,所以视频预览窗口的效果是宽屏的

42、大家可以看到,加了框子后素材是这个效果,输出的时候也会是这样,上下左右都有黑边,如何避免四周出现黑边呢,这时就要调素材了,变形
选择素材通过右边的选项面板进入属性里去,选择那个变形素材
43、鼠标放到左上预览窗口的视频上,看到黄色和绿色的小点了没,鼠标放到上下左右其中一个最边上的点,当鼠标变成双箭头时先按住SHIFT键再往外拉素材,按住SHIFT键的目的是等比较缩放素材以免视频比例变了
鼠标变成方块时可以移动素材
通过移动及双箭头时的拉伸使素材铺满窗口避免掉黑边,上下的可以不用管,因为大黑框可以遮掉,左右的刚铺满当没有黑边时,素材基本上就变形OK了
效果如下

44、再回到时间轴视图去看下变形后的素材效果
45、这时左右已经没有什么黑边了,当然我这里还有一点,因为只是粗调,你们自己调的时候看一下,设置到自己满意就行
关于这个黑边,还有个很重要的要说,因为我这个是宽屏的预览窗口,所以非宽屏规格的片源如512*384+640*480等这些规格的素材在这里显示会有黑边。你们自己输出规格为640*480这个万能规格时就不会出现黑边问题了,不管片源是高清还是非高清规格
变形这个还可以帮忙露出被框子切掉的五官(仅针对LOGO在五官之上的哈,如果LOGO刚遮到五官,那变形也还是没得用的吧好像)
当你的素材规格大小不一,LOGO字幕也各不同时,一个框子有时候容易切到人物的五官,比如切掉人物的眉毛,虽然此素材的LOGO可以没那么大。这时需要细调让人物露出眉毛
以小乔片源为例,刚好加了框子还有在X5的窗口预览下切到了眉毛,现在我们来开始让小乔露出眉毛啦
46、前素材变形然,拉伸啊拖到地方啥子的,改善后效果如下

47、细心的吧友应该可以发现我把框子的位置也稍微移动了下
当然具体情况具体对待,反正大致露五官的方法就是这样啦
如果有多个素材时建议不要随便动框子的位置,因为一般都是一个框子遮到底,哈哈,这里是一般,而且也只是我自己做MV的习惯
素材消音及分割音频
消音就是素材没有声音了,静音,选择了就静音,取消就又有声音了
分割音频就是把音频从视频里提取出来,单独放到音频轨里去了
这个都可以通过选择视频素材右键操作
再一个就是音频的问题
音频可以加滤镜
48
点黄色的音乐那里就进入了音频视图
右边有一些设置,声音的大小还有淡入淡出
LL我一般用的是淡出,为什么捏,因为一首太长的歌做不完啊,LL比较适合做30S的,做长了吃力,原因还是老的,功力不够啊,比菜鸟还菜鸟
我们给音频加一个淡出效果
49、这个时候你自己可以去播一下感受一下加了淡出效果后的音频如何。如果你切歌了,你会发现歌曲由声音大到声音小一下子消失的很突兀,所以这个时间我们要把淡出的节点调一下
怎么调呢,看到上图的那个尾巴上的点了没有,那个小白色,连接两条线的点,那个就是节点,把鼠标移动上去
50、有中文提示
我们把节点平行的往前面多称一点
51、这个时候你们自己再去听一下,声音由大到小过渡的就很自然了
会声会影怎么合并视频
如果你事先备有几个短的视频文件,可以用会声会影X2合并视频,先把这些依次插入时间轴,用统一的音乐就可以分离音频再删掉,如果要保留原有的声音和音乐可以不必分离,再把音频文件插入时间轴,视频间可加上转场效果和字幕,最后分享确定格式渲染成功就得到一个新的视频。
身边有小伙伴也不清楚怎么自己制作视频的话,可以将此教程推荐给他们,还有其他的官方电脑系统下载后使用时出现的故障需要解决的话,可以上系统粉查找处理的方法。
相关教程
- ·如何制作高质量视频 制作高质量视频的方法
- ·怎么录制电脑屏幕视频、操作视频、软件视频 录制电脑屏幕视频、操作视频、软件视频的方法
- ·利用视频制作GIF图片的方法 要想通过视频制作GIF图片的操作步骤
- ·比较好的视频录制软件推荐 哪些视频软件对于制作视频比较好
- ·怎样利用office ppt制作文件视频? 利用office ppt制作文件视频的方法?
- ·什么是视频制作软件Premiere 让你更加快速的了解视频制作软件Premiere
- ·戴尔笔记本怎么设置启动项 Dell电脑如何在Bios中设置启动项
- ·xls日期格式修改 Excel表格中日期格式修改教程
- ·苹果13电源键怎么设置关机 苹果13电源键关机步骤
- ·word表格内自动换行 Word文档表格单元格自动换行设置方法
电脑软件热门教程
- 1 Win7开机桌面跳出wanADT.exe系统错误怎么办?
- 2 电脑如何设置勿扰模式 电脑的勿扰模式怎么样设置
- 3 华为荣耀6手机亮度如何调节 设置荣耀6屏幕亮度的方法
- 4Windows8/8.1怎么修改界面显示语言 Windows8/8.1修改界面显示语言的方法
- 5苹果序列号查询办法及怎样查询苹果真伪 苹果序列号查询办法及查询苹果真伪的方法有哪些
- 6u盘损坏了怎样修复文件? u盘损坏了修复文件的方法?
- 7怎么在电脑上登陆淘宝 在电脑上登陆淘宝的方法
- 8苹果手机(iPhone 5)怎么调节声音 苹果手机(iPhone 5)如何调节声音
- 9电脑备份删除了还能恢复吗 如何设置自动备份电脑文件
- 10如何设置苹果iPhone6S手写输入 苹果iPhone6S手写输入设置教程
