win8电脑Windows to go功能怎样打开
时间:2016-08-30 来源:互联网 浏览量:
win8系统的Windows To Go就是实现把Win8系统下载到U盘上,从而可以随身携带的功能。但是还有很多人不知道怎么使用这个功能,甚至不知道这个功能在哪个位置。那win8电脑Windows to go功能怎样打开呢?现在小编就和大家说一下win8打开Windows to go功能的方法。
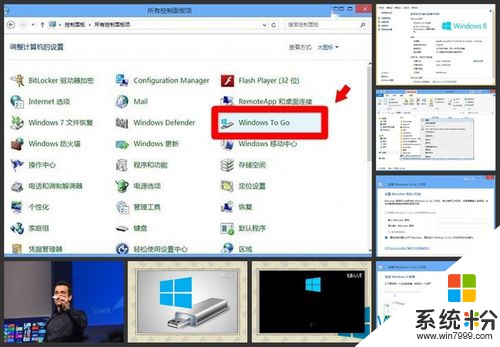
win8打开Windows to go功能的方法:
1、硬件需求:
电脑:安装Win8操作系统,CPU需要在1GHz以上,内存空间2GB以上,显卡需要支持 DirectX 9和WDDM 10或更高版本。

2、U盘:电脑的USB接口最好是支持USB3.0的,如果电脑只支持USB2.0的,可以考虑使用移动硬盘替代u盘。虽然微软官方提示16G即可,但实际操作32G的空间才能支持图形界面的操作,低于32G空间的可能只适用于命令操作。

3、软件需求:Win8企业原版操作系统安装光盘或者是相对应的ISO扩展名的安装文件。在Win8四个版本的操作系统中,目前只有企业版支持Windows To Go 功能。
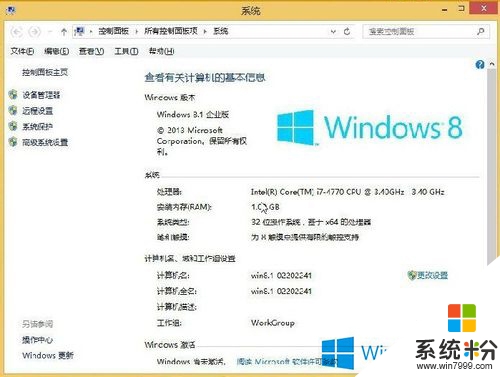
4、安装步骤:
明白了安装Windows To Go软硬件的要求,符合的就可以进行操作了。先将Win8操作系统的安装文件加载到虚拟光驱中。

5、然后,点开控制面板中的Windows To Go。
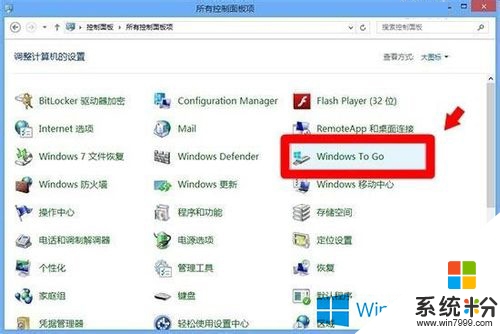
6、接下来添加 Win8的系统映像,将路径定位到已挂载的 Win8 镜像位置(盘符),向导能够自动找到该路径下的 Install.wim文件。
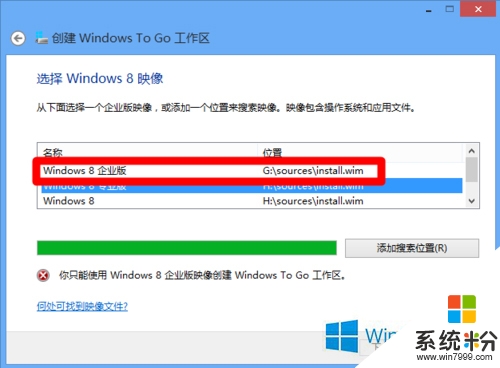
7、在“设置 Bitlocker 密码(可选)”中,如果希望使用 Bitlocker 来保护 Windows To Go 以防止未经授权的使用,那么可以在此步骤中键入 Bitlocker 密码,这样每次在 Windows To Go 启动时都会要求输入密码,否则无法使用。
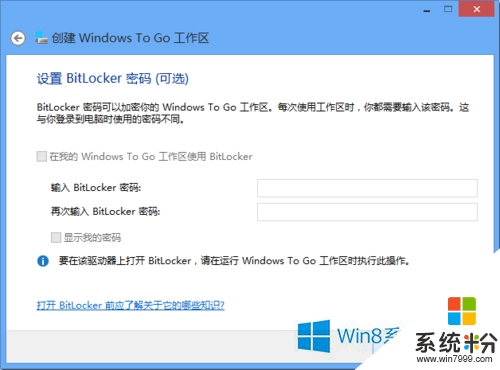
8、如果设置了密码,开机就需要输入正确的密码才能进入系统。假如输入了错误的密码,就会有恢复系统的提示。
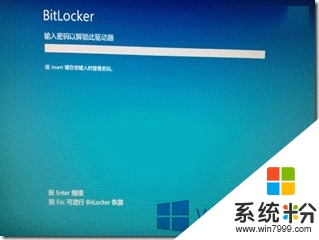
9、再回到刚才的操作步骤,在完成 Bitlocker 的设置之后,安装向导会最后一次提示将删除当前驱动器上的所有数据,如果确认则点击创建按钮。
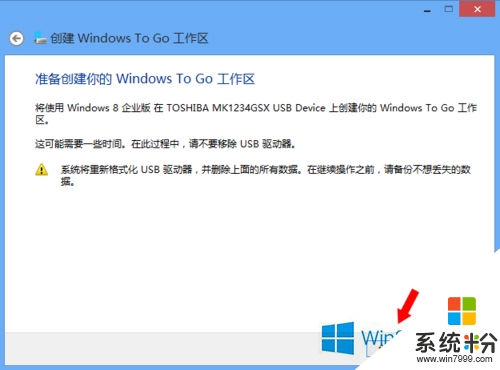
10、接下来向导将把 Win8系统映像释放到驱动器上,根据电脑的配置,可能需要等待近10分钟左右的时间(操作系统尽量不要做其它工作,以免失误)。
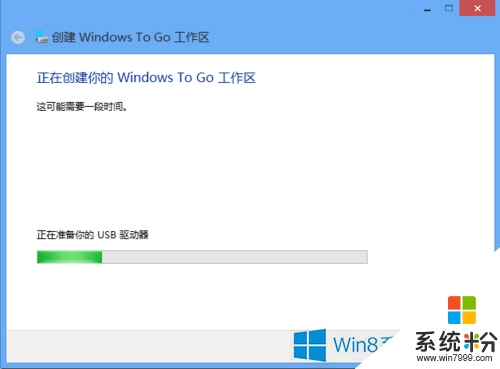
11、系统映像拷贝完毕后,会出现一个启动选项选择的设置菜单,这里选择否,这样启动信息便会记录在 Windows To Go 驱动器上了。
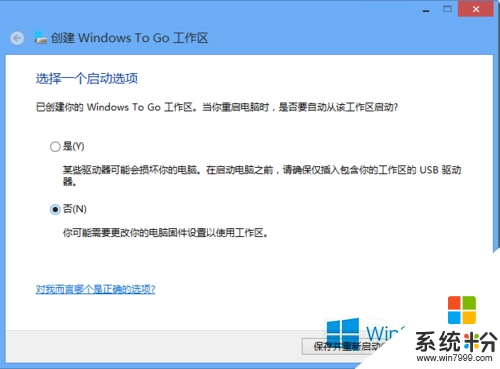
12、Windows To Go 支持 UEFI \ Bios引导,所以在UEFI 引导的电脑上无需重新设置 BIOS即可直接从 Windows To Go 进行引导和启动,第一次运行与平常完成 Win8 安装一样,需要初始化检测,然后进入 OOBE 阶段设置,之后就与平常用 Windows 8 是一样的。
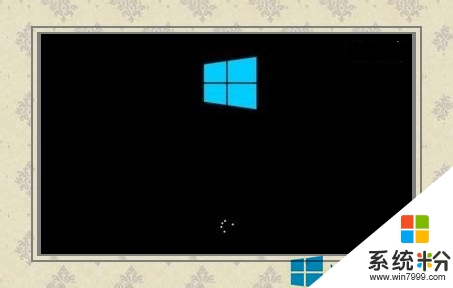
关win8电脑Windows to go功能怎样打开就给大家介绍到这里了。如你还不知道Windows to go功能在哪里,怎么打开的,可以看看上述的内容,看了你就知道怎么打开这个功能了。其他的操作系统下载后遇到不知道怎么解决的故障,欢迎大家上系统粉官网查看相关的教程。
相关教程
- ·请问win8电脑如何打开蓝牙功能 请介绍win8电脑如何打开蓝牙功能
- ·win8电脑怎样开启Hybird Boot功能? win8电脑开启Hybird Boot功能的方法有哪些?
- ·win8电脑怎样开启语音识别功能? win8电脑开启语音识别功能的方法有哪些?
- ·win8写字板功能怎么打开|win8写字板功能打开方法
- ·win8电脑怎样使用搜索功能? win8电脑使用搜索功能的方法?
- ·win8电脑怎样使用刻录功能? win8电脑使用刻录功能的方法?
- ·win8系统无法打开IE浏览器怎么办|win8系统IE浏览器无法正常打开的处理方法
- ·win8系统如何截取弹出式菜单
- ·win8.1系统处理开机时闪一下才能进入桌面的方法
- ·Win8.1天气无法加载怎么办?
Win8系统教程推荐
- 1 找回win8纯净版系统语言栏的操作方法有哪些 如何找回win8纯净版系统语言栏的操作
- 2 Win8.1正式版怎样自动导出iPhone照片和视频 Win8.1正式版自动导出iPhone照片和视频的方法有哪些
- 3 win8电脑家庭组提示无法正常退出怎么解决? win8电脑家庭组提示无法正常退出怎么处理?
- 4win8系统宽带怎样设置自动联网? win8系统宽带设置自动联网的方法有哪些?
- 5ghost Win8怎样设置开机自动联网 ghost Win8设置开机自动联网的方法有哪些
- 6ghost win8系统语言栏不见如何找回 ghost win8系统语言栏不见找回的方法有哪些
- 7win8重命名输入法不能正常切换的解决办法有哪些 win8重命名输入法不能正常切换该如何解决
- 8Win8分屏显示功能使用的方法有哪些 Win8分屏显示功能如何使用
- 9怎样让win8电脑兼容之前的软件? 让win8电脑兼容之前的软件的方法有哪些?
- 10怎样解决ghost win8频繁重启的烦恼 解决ghost win8频繁重启的烦恼的方法
Win8系统热门教程
- 1 win8怎么删除Power menu菜单
- 2 实现Win8.1系统管理员身份运行msi方法 实现Win8.1系统管理员身份运行msi教程
- 3 windows8系统安装无线网卡失败怎么办,win8无线网卡安装失败的解决方法
- 4win8系统如何开启后缀名,win8开启后缀名的方法
- 5尽显Win8应用的五大特性
- 6win8笔记本的蓝牙如何打开,win8笔记本蓝牙的打开方法
- 7Win8使用新的工具帮助用户更好利用多个显示屏
- 8怎麽解决笔记本Win8.1系统Metro相机应用打开无图像灰色斜线的问题,笔记本Win8.1系统Metro相机应用打开无图像灰色斜线解决方法
- 9win8安装mssql2005失败怎么解决【图文】
- 10win8开始菜单中打开的程序怎么关闭
