win8开机启动项怎么添加,win8添加开机启动项步骤
时间:2016-08-30 来源:互联网 浏览量:
Windows 8.1是微软继Windows 8之后推出的Windows 8升级版,目前有核心版(core),专业版(pro),企业版(Enterprise)这几个版本。Windows 8支持来自Intel、AMD和ARM的芯片架构,被应用于个人电脑和平板电脑上。最近有升级win8系统的用户咨询win8开机启动项怎么添加?下面就跟大家说说添加的方法。
win8添加开机启动项步骤:
1、打开Win8/Win8.1资源管理器,点击菜单栏-查看-隐藏的项目-勾选,这样可以查看计算机被系统隐藏的文件夹和文件
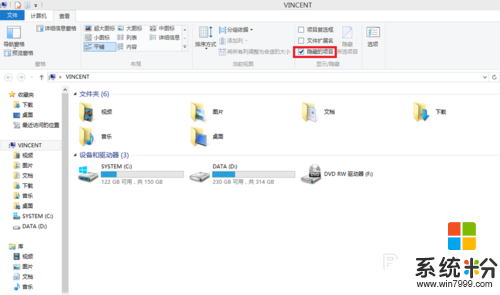
2、进入需要开机自启软件的根目录,选中软件主程序,右键-创建快捷方式
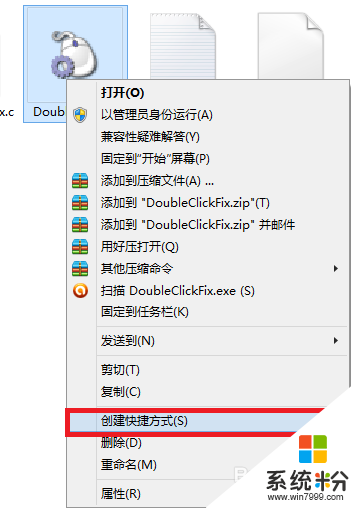
3、选中创建的软件快捷方式,选择复制或剪切
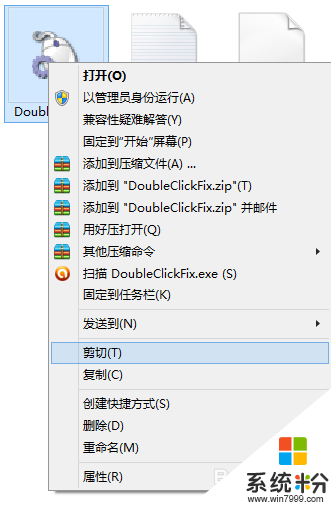
4、进入C:\ProgramData\Microsoft\Windows\Start Menu\Programs\StartUp。鼠标右键选中粘贴,将软件快捷方式粘贴到启动目录
进入文件夹时路径可能是C:\ProgramData\Microsoft\Windows\开始菜单\程序\启动
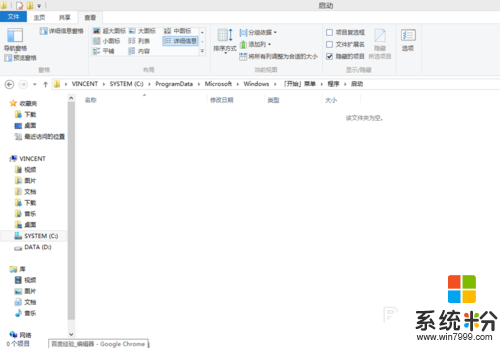
5、复制/剪切文件到C盘系统都会提示是否确认操作的保护提示,点击继续
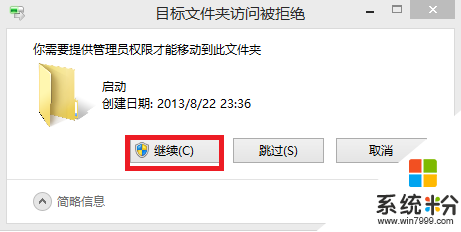
6、我设置开机自启的是鼠标双击修复工具,因为我的鼠标本身经常单击变成双击..
添加后下次开机就会自动启动了
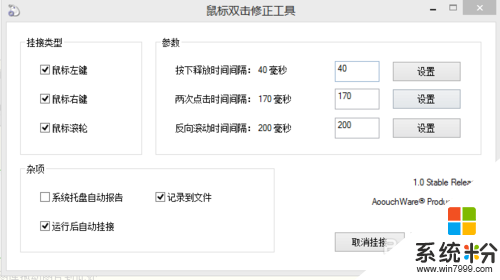
对于【win8开机启动项怎么添加】还有不清楚的话,可以再看看上述的步骤。其他的操作系统下载后遇到不知道怎么解决的故障,欢迎大家上系统粉官网查看相关的教程。
我要分享:
相关教程
- ·win8开机启动项怎么添加,win8开机启动项增加方法
- ·win8如何快速添加开机启动软件 win8快速添加开机启动软件的方法
- ·Win8如何关闭系统启动项?Win8禁止开机启动项教程 Win8关闭系统启动项的方法,Win8禁止开机启动项教程
- ·win8开机自启动项如何设置 win8开机自启动项的设置方法
- ·windows8如何设置开机启动项|windows8开机启动项设置步骤
- ·win8禁用启动项怎么设置,win8禁用开机启动项的方法
- ·win8系统无法打开IE浏览器怎么办|win8系统IE浏览器无法正常打开的处理方法
- ·win8系统如何截取弹出式菜单
- ·win8.1系统处理开机时闪一下才能进入桌面的方法
- ·Win8.1天气无法加载怎么办?
Win8系统教程推荐
- 1 找回win8纯净版系统语言栏的操作方法有哪些 如何找回win8纯净版系统语言栏的操作
- 2 Win8.1正式版怎样自动导出iPhone照片和视频 Win8.1正式版自动导出iPhone照片和视频的方法有哪些
- 3 win8电脑家庭组提示无法正常退出怎么解决? win8电脑家庭组提示无法正常退出怎么处理?
- 4win8系统宽带怎样设置自动联网? win8系统宽带设置自动联网的方法有哪些?
- 5ghost Win8怎样设置开机自动联网 ghost Win8设置开机自动联网的方法有哪些
- 6ghost win8系统语言栏不见如何找回 ghost win8系统语言栏不见找回的方法有哪些
- 7win8重命名输入法不能正常切换的解决办法有哪些 win8重命名输入法不能正常切换该如何解决
- 8Win8分屏显示功能使用的方法有哪些 Win8分屏显示功能如何使用
- 9怎样让win8电脑兼容之前的软件? 让win8电脑兼容之前的软件的方法有哪些?
- 10怎样解决ghost win8频繁重启的烦恼 解决ghost win8频繁重启的烦恼的方法
Win8系统热门教程
- 1 win8怎么删除Power menu菜单
- 2 实现Win8.1系统管理员身份运行msi方法 实现Win8.1系统管理员身份运行msi教程
- 3 windows8系统安装无线网卡失败怎么办,win8无线网卡安装失败的解决方法
- 4win8系统如何开启后缀名,win8开启后缀名的方法
- 5尽显Win8应用的五大特性
- 6win8笔记本的蓝牙如何打开,win8笔记本蓝牙的打开方法
- 7Win8使用新的工具帮助用户更好利用多个显示屏
- 8怎麽解决笔记本Win8.1系统Metro相机应用打开无图像灰色斜线的问题,笔记本Win8.1系统Metro相机应用打开无图像灰色斜线解决方法
- 9win8安装mssql2005失败怎么解决【图文】
- 10win8开始菜单中打开的程序怎么关闭
