windows8系统桌面怎么修改背景,windows8系统桌面背景修改方法
时间:2016-08-31 来源:互联网 浏览量:676
Windows8系统怎么修改桌面的背景图片,windows8自从发布以来受到不少人的热爱(特别是科技人士)不是懂电脑的人感觉它比以前的系统感觉用着要飘逸,感觉高大上的,但是也有人不怎么会用这个系统,比如不清楚windows8系统桌面怎么修改背景,且看以下教程。
windows8系统桌面背景修改方法:
1、首先我们要看看原来的windows8.1的桌面,我们利用windows8.1的默认桌面照片,这是原来的如图:

2、我们先右击桌面空白处,这时候就会出现一些菜单,我们点击个性化(R)这个按钮就行了
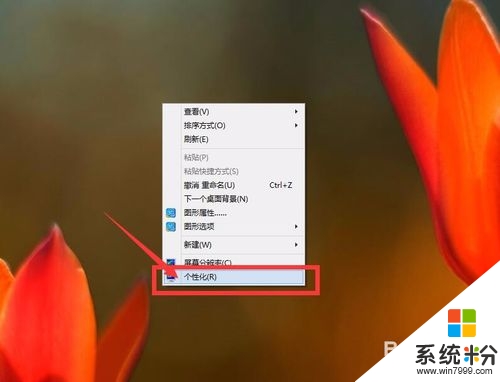
3、这个时候我们就会进入控制面板里的个性化的设置页面,我们可以看看原来的桌面图片(这里已经标注出来了)和以及下面有哪些默认的桌面图片等
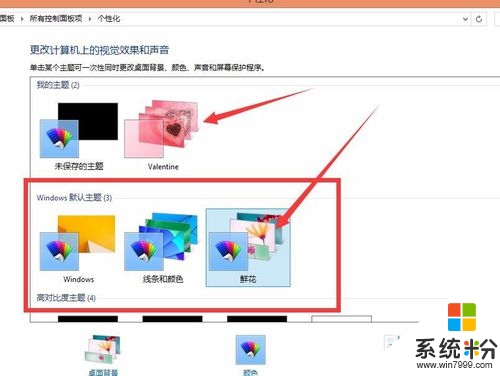
4、如果你感觉下面的你都不喜欢你可以点击这个按钮 联机获取更多主题 就行了,里面有很多系列的主题,喜欢的话就下载就行了!
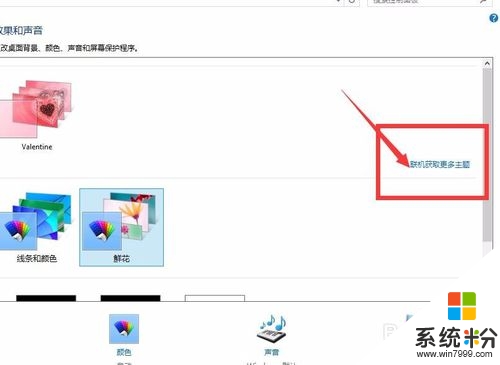
5、这里可以看到我们目前用的是哪一款桌面图片(这里已经标注出来了)
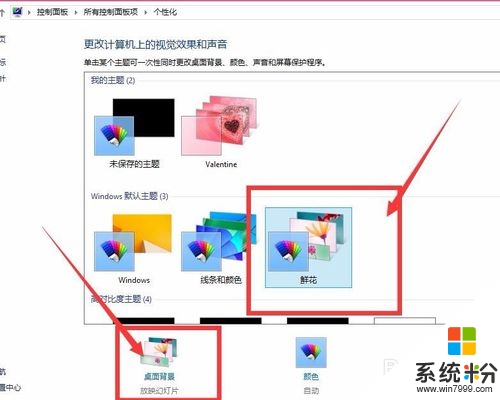
6、下面就我重新给我的电脑换了一套主题,就会看到下面的主题有被选中的(这里已经标注出来了)
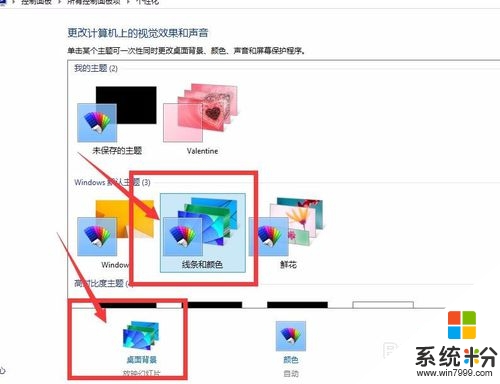
7、当我们 选择好了桌面主题,我们就可以点击右上角那个红色的x就行了(这里已经标注了)
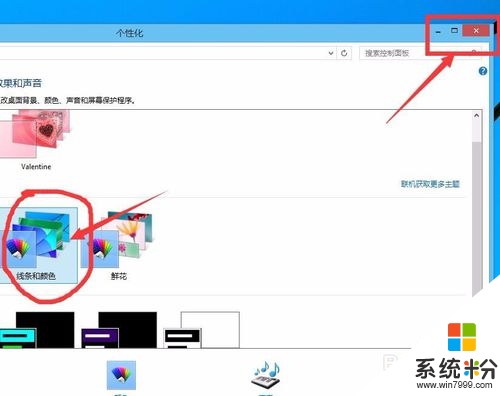
8、这时候就会返回桌面,我们就会看到我们刚刚更换的桌面主题了。希望能帮到大家!

windows8系统桌面怎么修改背景按照上述的步骤来设置就可以了,大家在使用电脑的时候经常会遇到各种问题,尤其是在新的操作系统下载安装的时候,如果有难以处理的故障可以上系统粉官网查看解决的方法。
我要分享:
相关教程
- ·win8怎么更改电脑桌面背景,win8更改电脑桌面背景的方法
- ·怎么给win8.1系统更换背景,win8.1换背景桌面的方法
- ·win8电脑背景花纹怎么修改,win8皱面背景颜色更换方法
- ·Win8系统屏幕背景变黑该怎样修复 Win8系统屏幕背景变黑修复的方法有哪些
- ·Win8电脑桌面背景突然变黑如何处理。 处理Win8电脑桌面背景突然变黑的方法。
- ·windows8桌面图标大小怎么修改|win8修改桌面图标的方法
- ·win8系统无法打开IE浏览器怎么办|win8系统IE浏览器无法正常打开的处理方法
- ·win8系统如何截取弹出式菜单
- ·win8.1系统处理开机时闪一下才能进入桌面的方法
- ·Win8.1天气无法加载怎么办?
Win8系统教程推荐
- 1 找回win8纯净版系统语言栏的操作方法有哪些 如何找回win8纯净版系统语言栏的操作
- 2 Win8.1正式版怎样自动导出iPhone照片和视频 Win8.1正式版自动导出iPhone照片和视频的方法有哪些
- 3 win8电脑家庭组提示无法正常退出怎么解决? win8电脑家庭组提示无法正常退出怎么处理?
- 4win8系统宽带怎样设置自动联网? win8系统宽带设置自动联网的方法有哪些?
- 5ghost Win8怎样设置开机自动联网 ghost Win8设置开机自动联网的方法有哪些
- 6ghost win8系统语言栏不见如何找回 ghost win8系统语言栏不见找回的方法有哪些
- 7win8重命名输入法不能正常切换的解决办法有哪些 win8重命名输入法不能正常切换该如何解决
- 8Win8分屏显示功能使用的方法有哪些 Win8分屏显示功能如何使用
- 9怎样让win8电脑兼容之前的软件? 让win8电脑兼容之前的软件的方法有哪些?
- 10怎样解决ghost win8频繁重启的烦恼 解决ghost win8频繁重启的烦恼的方法
Win8系统热门教程
- 1 win8系统程序属性菜单找不到兼容选项怎么办
- 2 windows8.1系统怎么查看密钥,windows8.1密钥查看方法
- 3 Win8 64位旗舰版将关机按钮锁定在任务栏的方法有哪些 Win8 64位旗舰版如何将关机按钮锁定在任务栏
- 4玩转win8 出现错误提示有妙招
- 5Win8怎么更改索引文件Windows.edb位置 Win8更改索引文件Windows.edb位置的方法
- 6Win8.1相机如何访问本机照片 Win8.1相机访问不了本机照片如何解决
- 7戴尔win8如何恢复出厂设置【图文】
- 8Win8.1系统下hosts文件不能成功修改该怎么解决 Win8.1系统下hosts文件不能成功修改的解决方法有哪些
- 9win8NBA2K17声音很小怎么修复【图文】
- 10Win8文件损坏无法自动修复
