win10录音机不能用怎么办,win10修复录音机的方法
时间:2016-09-01 来源:互联网 浏览量:
有用户反映win10系统中使用录音机录下的片段没有声音的情况,该怎么办?由于win10系统系统默认自动安装驱动程序,如果安装的驱动不匹配,出现这样的情况一般是由于系统中声卡驱动造成的,下面小编给大家分享下win10录音机不能用怎么办。
win10修复录音机的方法:
1、按下“Win+R”组合键打开运行,在运行框中输入services.msc 点击确定打开服务;
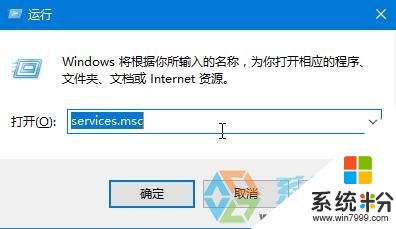
2、双击打开“Windows Update”服务,将其启动类型修改为“禁用”,然后点击“停止”,最后点击应用并确定;
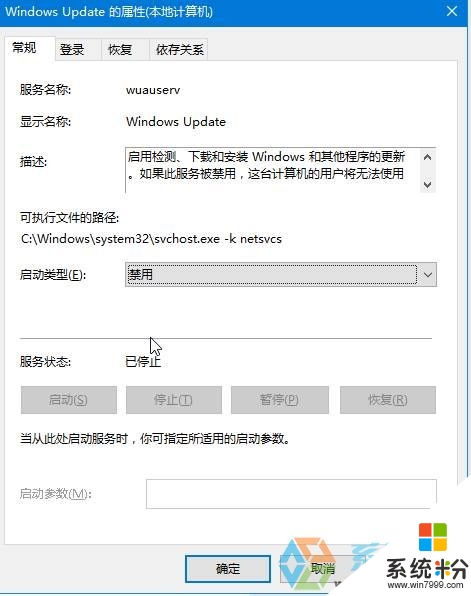
3、在开始菜单单击右键,点击“设备管理器”;
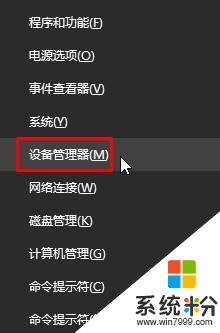
4、在设备管理器中展开“音频输入和输出”,将下面的声卡驱动单击右键,选择“卸载”;
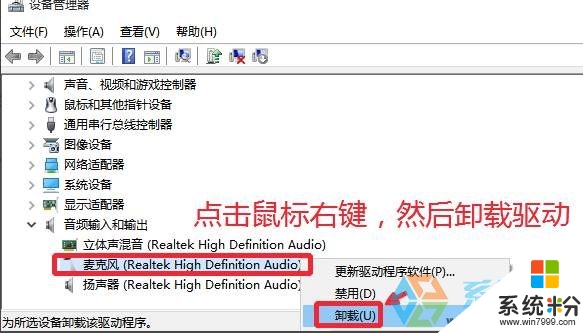
5、从对应品牌官网下载对应主板型号的声卡驱动,并安装起来(也可使用第三方驱动安装软件,例如:360驱动大师、驱动精灵)
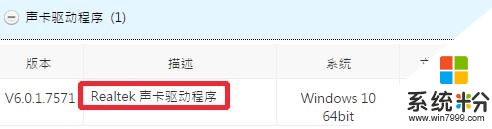
6、安装完成后按提示重启计算机;
7、在任务栏小喇叭上单击右键,点击“录音设备”;
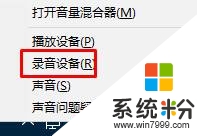
8、如果里面有“立体声混音”,我们在该选项上单击右键,点击“禁用”;
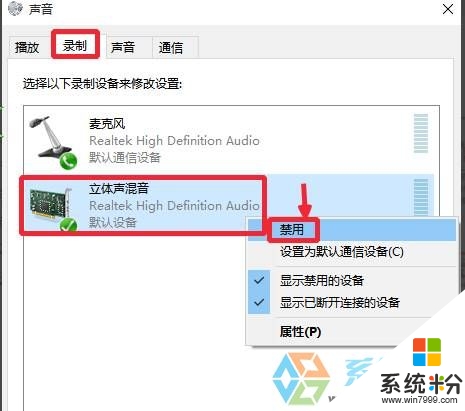
9、切换到“级别”选项卡,将麦克风滑块移到最右边,点击确定;
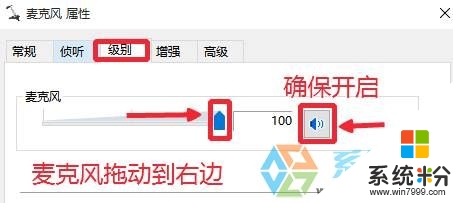
10、重新打开录音机,即可开始录音。
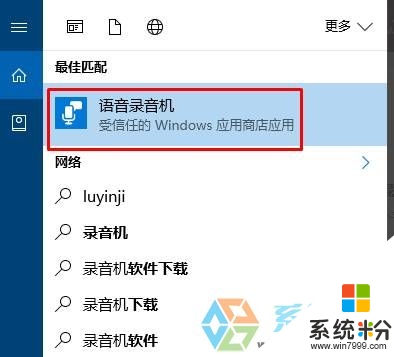
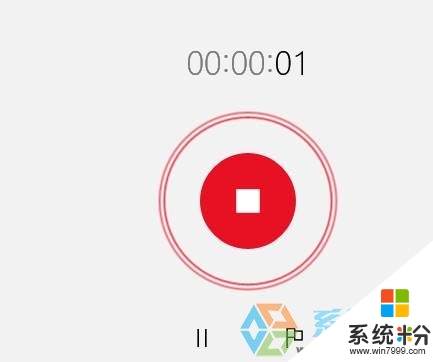
以上就是【win10录音机不能用怎么办】的解决方法了,遇到此问题的用户,请参照以上方法解决吧。更多关于官网操作系统下载后使用疑问都欢迎上系统粉查看处理的方法。
我要分享:
相关教程
win10系统教程推荐
- 1 电脑快捷搜索键是哪个 win10搜索功能的快捷键是什么
- 2 win10系统老是卡死 win10电脑突然卡死怎么办
- 3 w10怎么进入bios界面快捷键 开机按什么键可以进入win10的bios
- 4电脑桌面图标变大怎么恢复正常 WIN10桌面图标突然变大了怎么办
- 5电脑简繁体转换快捷键 Win10自带输入法简繁体切换快捷键修改方法
- 6电脑怎么修复dns Win10 DNS设置异常怎么修复
- 7windows10激活wifi Win10如何连接wifi上网
- 8windows10儿童模式 Win10电脑的儿童模式设置步骤
- 9电脑定时开关机在哪里取消 win10怎么取消定时关机
- 10可以放在电脑桌面的备忘录 win10如何在桌面上放置备忘录
win10系统热门教程
- 1 win10磁盘都被占用怎么办|win10磁盘全被占用的解决方法
- 2 Win10系统怎么查看显卡显存大小 Win10系统查看显卡显存大小的方法
- 3 Win10锁屏界面某些设置由你的组织来管理该如何解决?
- 4Win10系统休眠怎么关闭?一个命令彻底关闭休眠功能
- 5Win7/Win8.1升级Win10后无法激活的解决方法
- 6win10启动vm虚拟机蓝屏 VMware打开虚拟机就蓝屏怎么解决
- 7win10小娜搜索框位置怎么设置
- 8win10怎么设置默认输入法 win10设置默认输入法win10的方法
- 9win10怎么进入BIOS win10进不去BIOS怎么处理 win10怎么进入BIOS win10进不去BIOS怎么解决
- 10Win10正式版如何开启关闭防火墙?
最新win10教程
- 1 桌面文件放在d盘 Win10系统电脑怎么将所有桌面文件都保存到D盘
- 2 管理员账户怎么登陆 Win10系统如何登录管理员账户
- 3 电脑盖上后黑屏不能唤醒怎么办 win10黑屏睡眠后无法唤醒怎么办
- 4电脑上如何查看显卡配置 win10怎么查看电脑显卡配置
- 5电脑的网络在哪里打开 Win10网络发现设置在哪里
- 6怎么卸载电脑上的五笔输入法 Win10怎么关闭五笔输入法
- 7苹果笔记本做了win10系统,怎样恢复原系统 苹果电脑装了windows系统怎么办
- 8电脑快捷搜索键是哪个 win10搜索功能的快捷键是什么
- 9win10 锁屏 壁纸 win10锁屏壁纸设置技巧
- 10win10系统老是卡死 win10电脑突然卡死怎么办
